7 Tổ hợp phím chụp màn hình máy tính Win 10 siêu đơn giản
Làm thế nào để chụp màn hình máy tính Laptop Win 10? Đây là thắc mắc chung của rất nhiều người dùng máy tính hiện nay. Sau đây, MÁY TÍNH GAME sẽ chia sẻ cho bạn 7 tổ hợp phím chụp màn hình siêu dễ mà ai cũng có thể làm được trên máy tính Win 10.
7 tổ hợp phím chụp màn hình Laptop, PC cho win 10 nhanh nhất
Có những tổ hợp phím chụp màn hình Laptop win 10 nào được sử dụng phổ biến hiện nay? Sau đây, chúng tôi sẽ giới thiệu cho bạn 7 tổ hợp giúp cho việc chụp ảnh màn hình nhanh nhất dành cho máy tính sử dụng hệ điều hành Windows 10 nhé!
Dùng tổ hợp phím Windows + Print Screen
Một trong những tổ hợp phím chụp màn hình máy tính được sử dụng phổ biến đó là Windows +Print Screen. Chỉ cần một thao tác nhấn tổ hợp 2 phím Windows và Print Screen là bạn đã có thể chụp lại toàn bộ màn hình máy tính và tự động lưu hình ảnh vừa chụp màn hình.
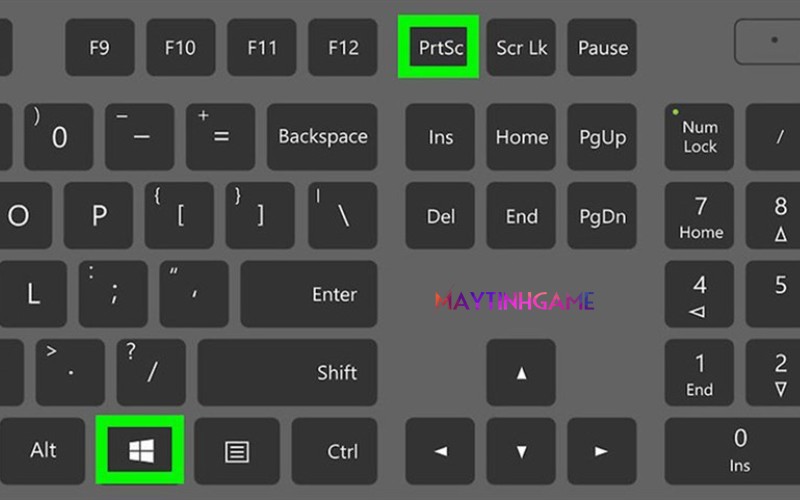
Cách nhận biết hình ảnh đã được chụp đó là khi bạn thao tác xong hai phím này thì màn hình sẽ nhanh chóng mờ đi. Ảnh vừa chụp sẽ được lưu vào trong thư mục Pictures > Screenshots folder. Cách này thật đơn giản và dễ làm mà ai cũng có thể tự thao tác được trên máy tính.
Dùng tổ hợp phím Windows + shift + S
Windows + Shift + S cũng là tổ hợp phím chụp màn hình máy tính win 10 được nhiều người áp dụng hiện nay. Ngoài tổ hợp phím tắt này thì bạn cũng có thể sử dụng nút chụp màn hình trong Action Center để có thể chụp ảnh màn hình với công cụ Snip & Sketch.
Lúc chụp, màn hình máy tính của bạn sẽ mờ đi và sẽ hiển thị một menu thu nhỏ của công cụ Snip & Sketch ở đầu màn hình. Công cụ này sẽ cho phép bạn chọn loại ảnh chụp màn hình theo mong muốn.
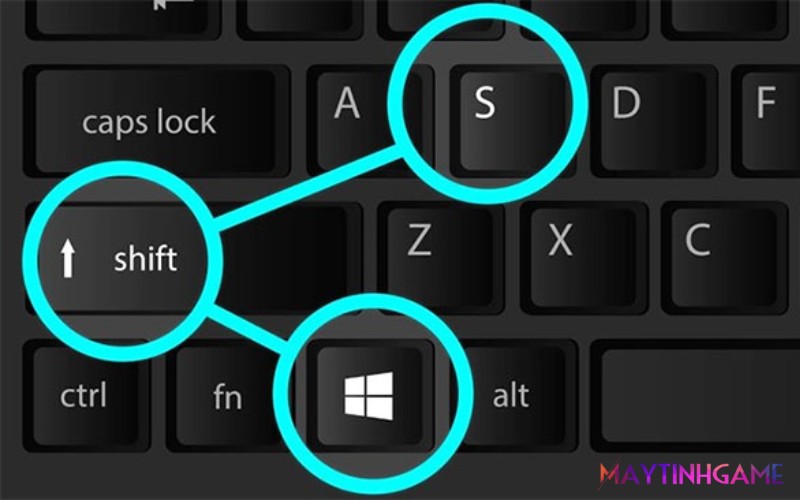
Dùng tổ hợp phím Alt + Print Screen
Tổ hợp chụp màn hình máy tính nhanh của cửa sổ đang hoạt động mà bạn có thể sử dụng đó là phím tắt Alt + PrtScn. Với tổ hợp này, bạn có thể chụp ảnh cửa sổ đang hiển thị hoạt động của bạn. Sau đó, ảnh chụp sẽ được sao chép vào bộ nhớ tạm. Bạn chỉ cần mở ảnh trong quá trình chỉnh sửa là có thể lưu lại ảnh này.
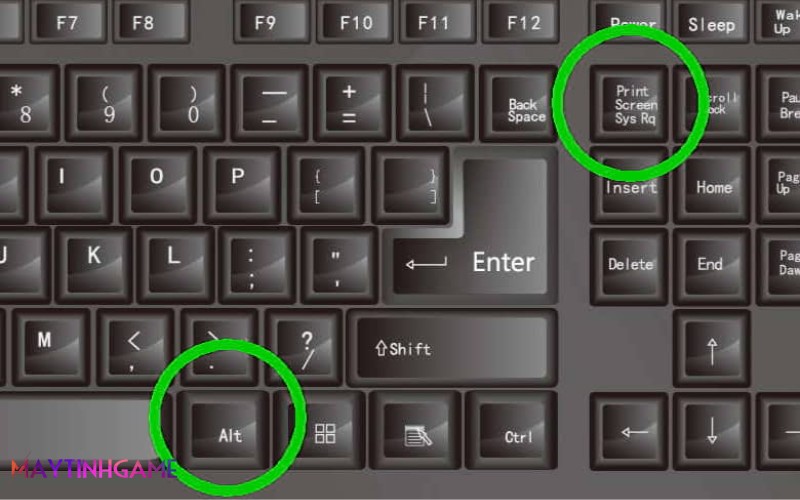
Dùng tổ hợp phím Ctrl + Alt + S
Thêm một tổ hợp phím chụp màn hình laptop cực đơn giản đó là sử dụng cùng lúc các phím Ctrl + Alt + S. Điều đặc biệt, với tổ hợp phím này thì bạn có thể dễ dàng chọn vùng cần chụp, sau đó giữ phím Shift để di chuyển màn hình. Tiếp theo, bạn cần sử dụng một số chức năng như Alt + T để ghi chú hoặc Alt + C để copy ảnh chụp.
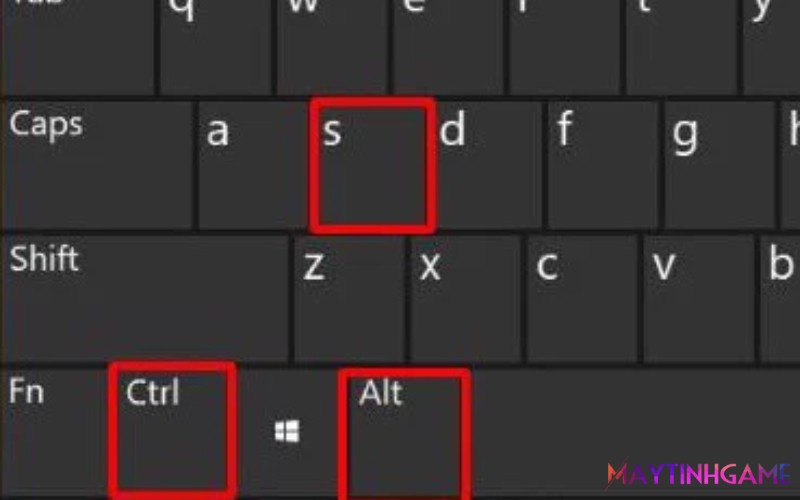
Dùng tổ hợp phím Windows + Alt + Prt Sc
Ngoài những cách chia sẻ trên thì người dùng có thể sử dụng tổ hợp phím Windows + Alt + Prtsc để có thể chụp màn hình nhanh chóng trên máy tính PC hoặc Laptop. Nhấn tổ hợp phím Windows + G để xem lại ảnh đã chụp trước đó.
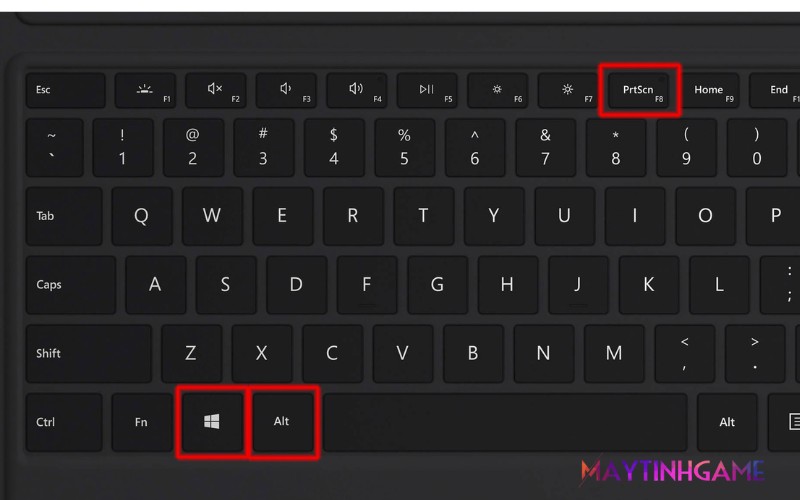
Dùng phím PrtSc
Ở một số máy tính thì bạn có thể sử dụng phím Print Screen để chụp màn hình vì đôi khi trên phím đã được gắn nhãn PrtSc. Tất nhiên phần ảnh chụp màn hình của bạn sẽ không được lưu dưới dạng tệp nhưng nó sẽ được lưu vào bộ nhớ tạm. Chỉ cần bạn mở một công cụ chỉnh sửa hình ảnh như Microsoft Paint là có thể paste được ảnh chụp màn hình rồi tiến hành chỉnh sửa và lưu lại ảnh đó.
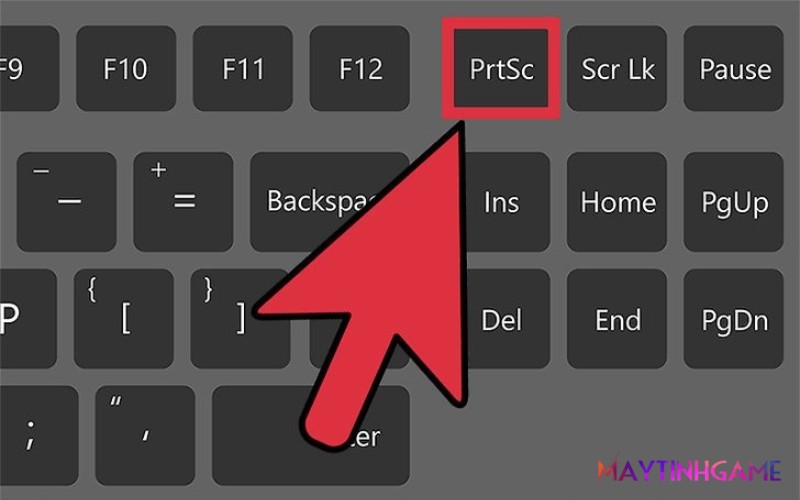
Ngoài ra, người dùng cũng có thể cài đặt nút PrtSc để mở công cụ Snip & Sketch bằng các phím Settings > Ease of Access > Keyboard. Nhờ đó, người dùng chỉ cần bật sử dụng nút PrtSc là có thể mở ảnh chụp màn hình trong Print Screen Shortcut
Các công cụ, phần mềm chụp màn hình khác
Ngoài những tổ hợp phím chụp màn hình kể trên thì một số công cụ, phần mềm vẫn có thể sử dụng để chụp ảnh màn hình, có thể kể đến như:
Dùng Game bar với tổ hợp phím Windows + G
Nói đến những công cụ chụp màn hình siêu đỉnh thì không thể bỏ qua thanh Game Bar. Cách làm khá đơn giản:
- Bước 1: Nhấn tổ hợp phím Windows + G để khởi động thành Game bar
- Bước 2: Tiến hành nhấp vào phím chụp màn hình trên thanh Game bar hoặc sử dụng tổ hợp phím Windows + Alt + PrtSc để chụp ảnh toàn màn hình
Sử dụng công cụ Snipping Tool
Chắc chắn với những người sử dụng hệ điều hành Window lâu năm thì không thể không biết đến công cụ Snipping Tool. Công cụ này vốn đã xuất hiện từ phiên bản Windows Vista. Chỉ cần gõ công cụ Snipping Tool ngay trên thành tìm kiếm dưới góc màn hình là có thể tìm thấy và sử dụng công cụ này.
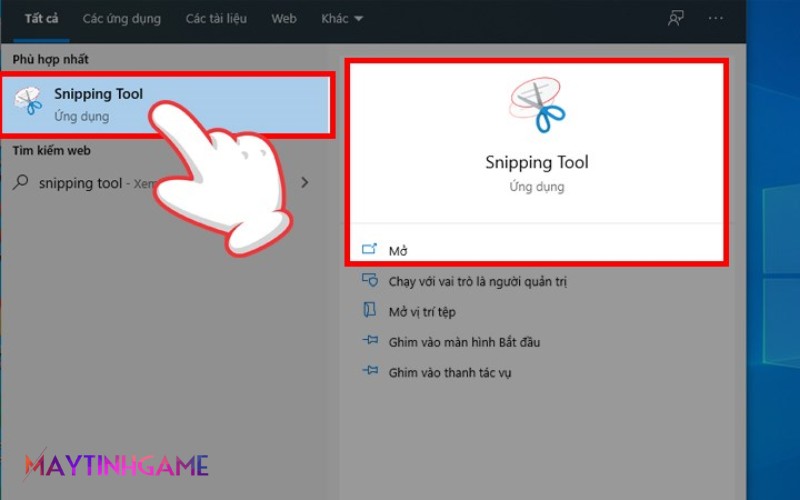
Để sử dụng công cụ chụp ảnh màn hình thì bạn chỉ cần nhấn vào nút New trên thanh công cụ. Sau đó, bạn có thể lựa chọn vùng chụp mong muốn và chụp toàn bộ màn hình.
Chụp màn hình bằng phần mềm hỗ trợ Lightshot
Lightshot được biết đến là phần mềm hỗ trợ chụp ảnh màn hình nhanh được rất nhiều người dùng sử dụng hiện nay. Thêm vào đó, phần mềm này còn hỗ trợ chỉnh sửa hình ảnh cơ bản sau khi chụp màn hình. Điều đặc biệt là ứng dụng này không chỉ tương thích với Windows mà cả macOS cũng có thể sử dụng được.
Cách chụp màn hình với phần mềm Lightshot cũng cực kỳ đơn giản, bạn chỉ cần click vào biểu tượng Lightshot có hình lông vũ trên thanh công cụ Taskbar hoặc có thể sử dụng phím tắt tùy chỉnh để chụp màn hình.
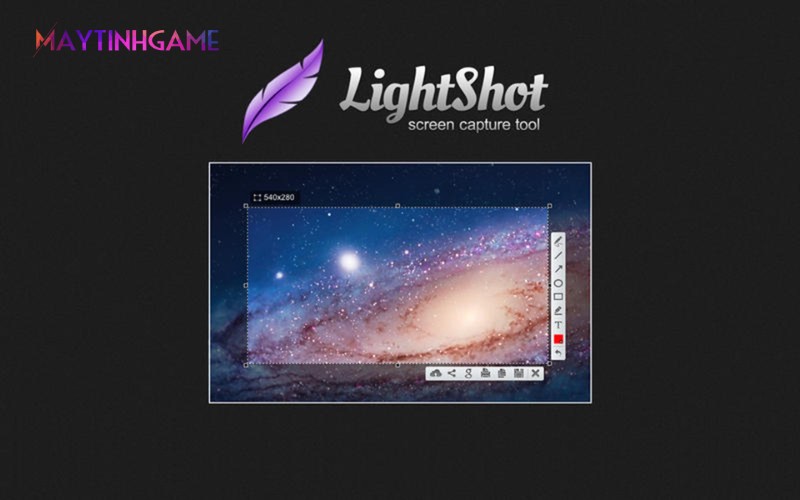
Trên đây là những tổ hợp phím chụp màn hình máy tính, laptop dành cho máy tính win 10 mà chúng tôi muốn chia sẻ cho các bạn. Hy vọng, những kiến thức này thực sự hữu ích cho việc sử dụng máy tính của bạn.

