Cách tắt máy tính laptop bị đơ & mẹo giúp máy tính tránh bị đơ
Sau một thời gian dài sử dụng, máy tính của bạn sẽ không tránh khỏi tình trạng bị đơ, khiến cho máy hoạt động không tốt như ban đầu nữa. Vậy cách tắt máy tính khi bị đơ thực hiện như thế nào? Sau đây, MÁY TÍNH GAME sẽ bật mí chi tiết về cách tắt máy tính laptop bị đơ nhé!
3 cách tắt máy tính khi bị đơ hiệu quả
Máy tính bị đơ khiến cho người dùng cảm thấy khó chịu khi đang thực hiện các công việc trên máy. Làm thế nào để khắc phục được tình trạng gây khó chịu này khi sử dụng máy tính? Sau đây, chúng tôi sẽ chia sẻ cho bạn 3 cách tắt nguồn laptop khi bị đơ nhanh chóng.
Cách 1: Khởi động lại driver card đồ họa của máy tính
Card đồ họa là một trong những nguyên nhân khiến cho máy tính bị đơ. Để khắc phục tình trạng này thì bạn chỉ cần nhấn tổ hợp phím Ctrl + Shift + Windows + phím B để có thể khởi động lại card đồ họa. Sau khi bạn ấn xong tổ hợp phím thì màn hình laptop sẽ bị đen khoảng vài giây, sau đó phát ra tiếng bíp. Đây là dấu hiệu cho thấy card đồ họa của máy đang được khởi động lại.
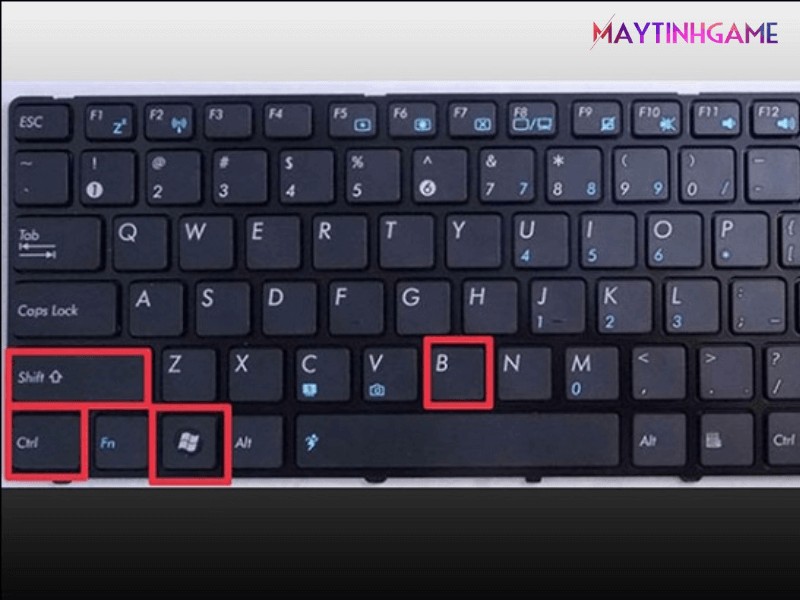
Cách 2: Sử dụng phím cứng để tắt nguồn
Chắc chắn, khi gặp tình trạng máy tính bị đơ thì phản xạ đầu tiên của rất nhiều người dùng đó là ấn vào nút nguồn trên laptop. Chỉ cần ấn và giữ nút nguồn của máy khoảng từ 2 – 3 giây thì máy tính sẽ tự tắt và khởi động lại từ đầu.

Cách 3: Sử dụng tính năng Task Manager
Một trong những cách tắt laptop khi bị đơ mà bạn cũng có thể áp dụng đó là sử dụng Task Manager. Để có thể sử dụng được tính năng này thì bạn chỉ cần kích hoạt bằng cách nhấn tổ hợp phím Ctrl + Shift + Esc (đối với máy tính sử dụng hệ điều hành Windows 7) hoặc ấn tổ hợp phím Ctrl + Alt + Del (đối với máy tính sử dụng Windows XP).
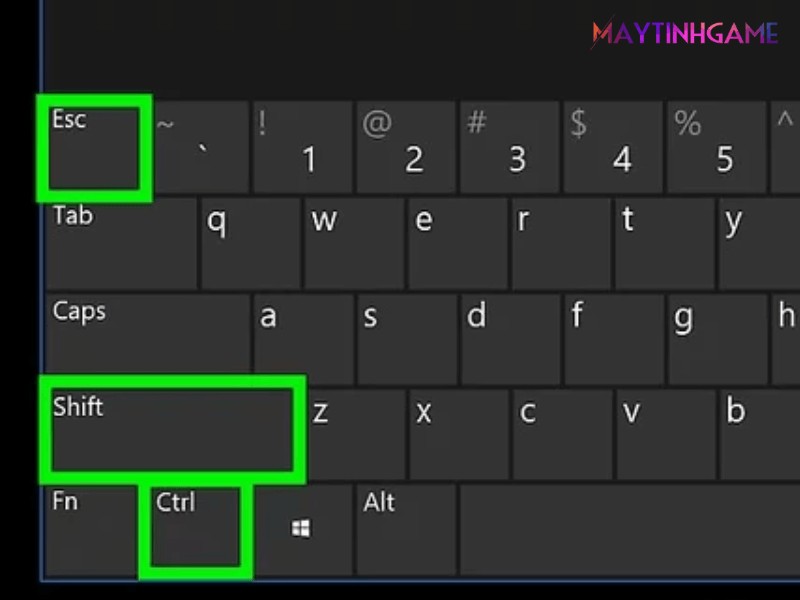
Sau đó, bạn chỉ cần nhấn chọn vào tab Applications rồi tiếp tục chọn vào ứng dụng gây nên tình trạng đơ máy. Cuối cùng, bạn chọn vào End Task để đóng ứng dụng đó. Chỉ cần đợi khoảng 1 lúc thì bạn sẽ thấy máy tính chạy lại bình thường.
Một cách khác để truy cập vào Task Manager đó là nhấn vào tổ hợp phím Ctrl + Alt + Delete. Để đóng lại những ứng dụng gây nên tình trạng đơ máy thì bạn nhấn vào tổ hợp phím Alt + F4.
Cách mẹo giúp máy tính tránh bị đơ
Ngoài các cách tắt laptop bị đơ kể thì trên thì để khắc phục được tình trạng laptop bị đơ thường xuyên thì bạn có thể áp dụng một số cách phổ biến sau:
Nâng cấp RAM cho máy
Dung lượng RAM quá ít là một trong những nguyên nhân chính ảnh hưởng đến tốc độ xử lý các ứng dụng của máy. Do đó, bạn cần phải thường xuyên giải phóng bớt dung lượng không cần thiết cho máy bằng cách gỡ bỏ các chương trình, phần mềm ít sử dụng.
Nếu máy đã quá đơ thì tốt hơn hết là bạn nên mang máy đi nâng cấp bộ RAM mới. Nhờ đó, quá trình thao tác trên laptop của bạn trở nên mượt mà hơn.

Nâng cấp ổ cứng cho máy
Thêm một cách để giúp máy tính tránh bị đơ gây khó chịu khi sử dụng đó là thay mới ổ cứng. Hiện nay, người ta đã dần nâng cấp từ ổ cứng HDD truyền thống lên loại ổ cứng SSD. Nhờ vậy, máy tính laptop có thể khắc phục được tình trạng bị đơ. Ổ cứng mới có dung lượng lớn hơn sẽ mang đến hiệu năng sử dụng tốt hơn.

Diệt virus cho máy thường xuyên
Cài đặt phần mềm diệt virus cho laptop sẽ giúp giảm thiểu được các virus xâm nhập vào hệ thống khiến cho hiệu suất làm việc bị giảm. Bên cạnh đó, việc này cũng sẽ giúp cho người dùng có thể khắc phục được tình trạng máy tính bị đơ ảnh hưởng đến công việc.

Nên vệ sinh laptop định kỳ
Bạn cũng nên vệ sinh định kỳ cho laptop khoảng 6 – 12 tháng/lần. Điều này sẽ giúp làm sạch quạt tản nhiệt của máy. Ngoài ra, việc sử dụng keo tản nhiệt cũng là mẹo giúp tránh bị nóng máy khi sử dụng.
Bên cạnh đó, vệ sinh laptop thường xuyên sẽ giúp bạn kịp thời phát hiện ra sự cố bất thường của máy như ổ cứng bị hỏng, bàn phím hỏng,… để kịp thời khắc phục.

Không nên mở nhiều ứng dụng trong cùng một lúc
Việc người dùng có thói quen mở nhiều ứng dụng cùng một lúc vẫn có thể khiến cho máy tính bị đơ vì chiếm dung lượng lớn trên RAM và CPU. Do đó, khi sử dụng thì nên đóng bớt ứng dụng không cần thiết để tránh máy tính bị đơ hay giật lag.
Áp dụng System File Checker (SFC)
Có thể bạn chưa biết, việc máy tính bị thiếu hoặc hỏng file cũng sẽ khiến cho máy dễ bị đơ. Để khắc phục tình trạng này, bạn có thể sử dụng công cụ System File Checker bằng các bước sau:
- Bước 1: Ấn vào phím Windows, sau đó nhập từ “cmd” vào ô tìm kiếm
- Bước 2: Nhấn chuột phải vào ô Command Prompt rồi chọn vào Run as administrator
- Bước 3: Mở cửa sổ Command Prompt bằng cách nhập lệnh sfc /scannow, sau đó nhấn nút Enter để khởi động lại máy tính
- Bước 4: Restart lại máy tính
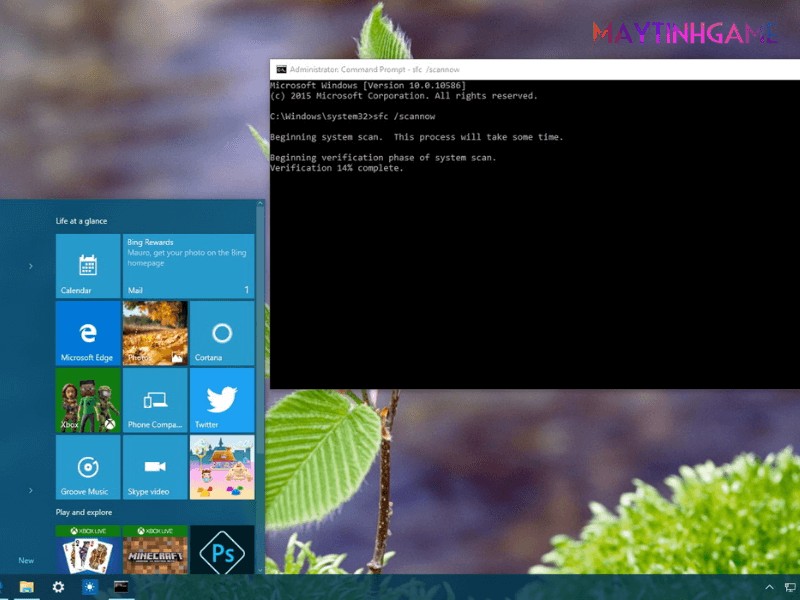
Hy vọng, vài điều chia sẻ trên đã giúp bạn “bỏ túi” thêm cho mình nhiều cách tắt màn hình máy tính khi bị đơ đơn giản cũng như biết thêm các cách chăm sóc, bảo vệ thiết bị tốt hơn. Tốt hơn hết, bạn nên chăm sóc và bảo dưỡng máy tính thường xuyên để giúp máy hoạt động tốt.

