Cách cài đặt máy in vào máy tính laptop chỉ vài bước đơn giản
Bạn đang cần sử dụng máy in nhưng lại không biết làm như thế nào để có thể kết hợp với máy tính? Đừng lo lắng, dưới đây MAYTINHGAME sẽ hướng dẫn bạn cách cài đặt máy in vào máy tính laptop chỉ vài bước đơn giản. Mời cách bạn cùng theo dõi bài viết nhé!
Lý do cần cài đặt máy in vào máy tính laptop
Máy in là một thiết bị có các khả năng như in ấn, sao chép tài liệu, hình ảnh đã được thiết kế sẵn thông qua các phương pháp kỹ thuật đặc biệt tích hợp bên trong.
Máy in không thể phát huy công dụng và hoạt động riêng lẻ một cách hiệu quả, do đó chúng ta thường sẽ phải kết hợp máy in với các máy móc thiết bị khác để có thể tận dụng tối đa công dụng của máy in. Trong đó máy tính laptop là những công cụ thường được sử dụng kết hợp với máy in nhiều nhất.
Máy in và máy tính laptop không thể tự kết hợp với nhau nên việc cài đặt máy in vào laptop là một bước rất quan trọng.
Cách cài đặt máy in có dây vào máy tính laptop đơn giản
Để cài máy in vào máy tính, thì việc đầu tiên đó là hai thiết bị này đều phải dùng chung một mạng nội bộ, đó có thể là wifi hoặc cũng có thể là mạng LAN. Tiếp theo là cả máy tính và máy in cũng cần được cài đặt Driver. Lưu ý là driver này phải tương thích với máy in thì mới có thể sử dụng.
Cách cài đặt máy in có dây cho máy tính laptop sử dụng hệ điều hành Windows
Sau khi đã hoàn thành các bước chuẩn bị, lúc này chúng ta sẽ tiến hành cài máy in vào máy tính như sau:
Bước 1: Cắm dây kết nối máy in vào với máy tính, laptop
Cắm dây kết nối của máy in vào với máy tính
Bước 2: Ở thanh tìm kiếm, nhập Printers & scanners và chọn vào nó.
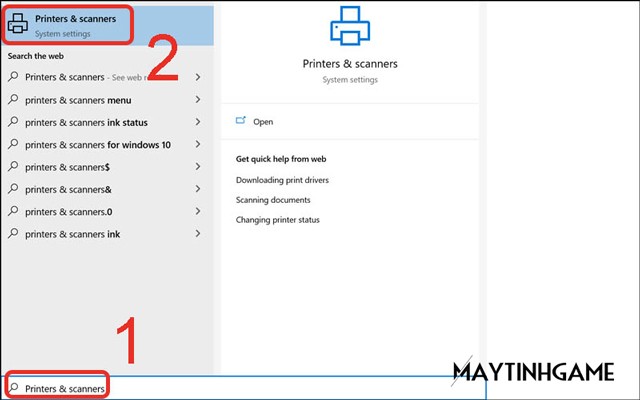
Bước 3: Chọn vào Add a Printer or scanner sau đó nhấp vào tên máy in cần kết nối với máy tính.
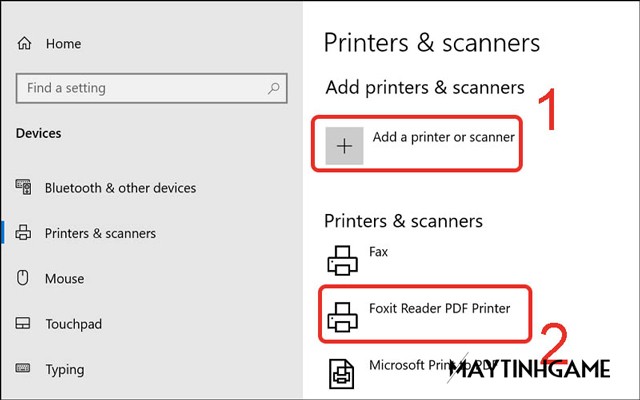
Bước 3: Sau khi đã xong các bước trên, cơ bản bạn đã hoàn thành việc kết nối máy in với máy tính. Lúc này bạn nên kiểm tra lại máy tính nào đang được share trong mạng LAN hoặc wifi, sau đó link tới địa chỉ IP của máy in bằng cách nhấn tổ hợp Windows + R. Mở hộp thoại Run, nhập IP máy chủ hoặc tên máy in là bạn đã hoàn tất.
Cách kết nối máy in dạng có dây vào Macbook
Bước 1: Sau khi cài đặt máy in bạn cần phải ấn nút nguồn để bắt đầu khởi động máy.
Nút nguồn thường sẽ là công tắc ở trên phần thân máy.

Bước 2: Kết nối máy in và macbook bằng dây cáp USB. Hiện nay có một số macbook không có cổng USB truyền thống, chẳng hạn như macbook pro 2021. Do đó bạn cần phải chuẩn bị bộ chuyển đổi USB-C sang USB truyền thống dành cho macbook.

Bước 3: Chọn Scam hoặc trên màn hình macbook có thông báo xác nhận để kết nối là bạn đã hoàn thành thêm máy in vào máy tính macbook.
Cách kết nối máy in không dây với máy tính laptop
Đối với máy in không dây, là những mẫu máy in được xuất hiện khá nhiều trên thị trường hiện nay. Chúng có thể kết nối được với máy tính thông qua bluetooth vô cùng dễ dàng.
Cách cài đặt máy in
Cũng như máy in có dây thì máy in không dây cũng cần phải cài đặt trước khi kết nối. Cách cài đặt như sau:
- Bước 1: Kiểm tra lại kết nối mạng của máy in
- Bước 2: Chọn vị trí đặt máy in tại nơi có thể nhận tín hiệu và kết nối internet.
- Bước 3: Bật nút nguồn
- Bước 4: Thiết lập lại mạng cho máy in
Cách kết nối máy in không dây với máy tính sử dụng hệ điều hành Windows
Bước 1: Kết nối máy in của bạn và máy tính bằng wifi hoặc cũng có thể bằng Bluetooth.
– Nếu là bằng wifi bạn sẽ sử dụng màn hình máy in để tìm trang thiết lập wifi. Sau đó nhập mật khẩu wifi. Lưu ý là máy in và máy tính cần phải kết nối chung một mạng.
– Nếu sử dụng bluetooth thì ấn nút “Pair”, thường được có biểu tượng chữ “B” ở trên máy tính.
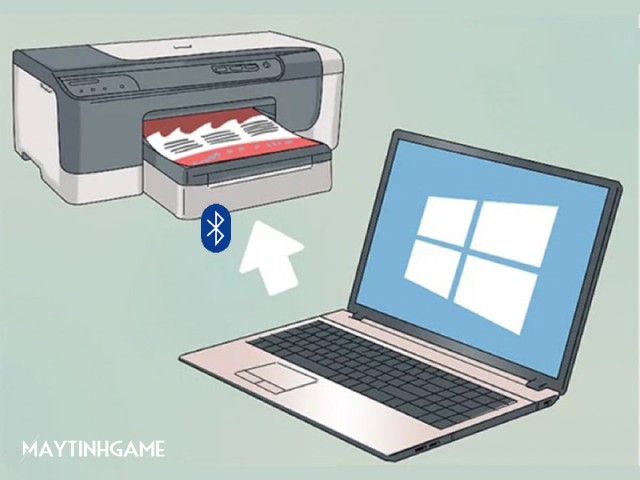
Bước 2: Tương tự như máy in không dây, nhập Printer & scanners ở thanh tìm kiếm rồi chọn vào.
Bước 3: Nhấn vào Add a printer or scanner và nhấp vào tên máy in cần chọn.
với những trường hợp đã ghép đôi với máy in hay máy tính trước đó rồi bạn có thể chọn luôn tên máy ở bên dưới.
Cách kết nối máy in không dây vào macbook
Bước 1: Đầu tiên là bật bluetooth trong mục bluetooth.
Bước 2: Nhấn vào biểu tượng Apple xuất hiện ở trên góc trái của màn hình macbook. Sau đó chọn click vào System Preferences.
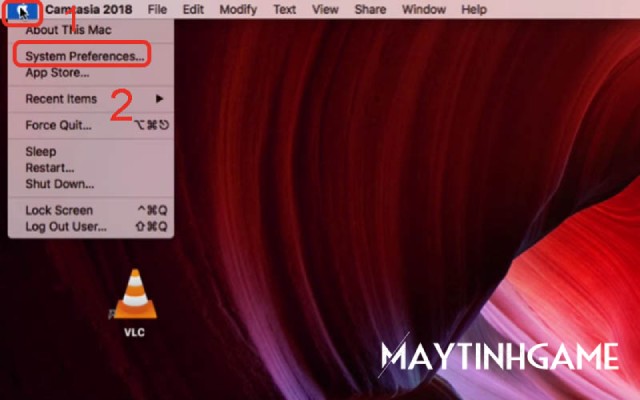
Bước 3: Chọn vào Printers & Scanners
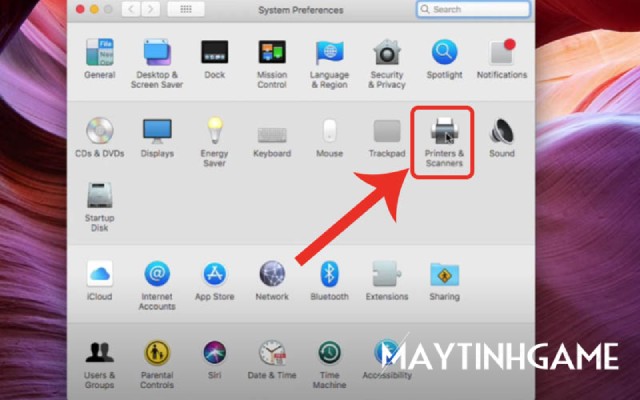
Bước 4: Máy in mà bạn muốn kết nối sẽ ở mục Printers. Chọn vào máy in nếu bạn đã từng kết nối với máy in đó.
Nếu muốn thêm máy in mới bạn bấm (+) và chọn vào tên máy in. Sau đó nhấn Add và đợi một chút là bạn đã kết nối được máy in không dây với macbook của mình.
Các lỗi thường gặp khi thêm máy in vào máy tính laptop
Đối với những cách cài máy in vào máy tính laptop, trong quá trình cài đặt nhiều khi cũng sẽ có những lỗi thường gặp như sau:
Lỗi máy tính và máy in không kết nối được với nhau
Lỗi không kết nối được với máy in qua mạng LAN cũng có thể gây nên khó khăn cho nhiều người khi kết nối. Để khắc phục những lỗi này cần lưu ý thực hiện:
– Đầu tiên phải chia sẻ máy in đúng cách qua mạng LAN
– Tiếp theo kiểm tra lại Driver
– Cài đặt lại trình sửa lỗi Troubleshoot
– Chạy và khởi động lại trình tìm kiếm trên windows 10
– Xử lý sự cố 101.
Lỗi máy tính không nhận máy in
Nguyên nhân chính của lỗi này có thể là do dây cáp kết nối của bạn đã bị hỏng hay bị lỏng. Bên cạnh đó cũng có thể bạn quên bật nguồn máy in hoặc do lỗi kỹ thuật phần cứng.
Để khắc phục, chúng ta cần:
– Khởi động lại service
– Gỡ bỏ các cài đặt Driver của máy in
– Tạo lại cổng cục bộ mới,
– Sao chép mscms.dll bằng tay.
Trên đây, MAYTINHGAME đã tổng hợp cho các bạn về cách cài đặt máy in vào máy tính laptop. Hi vọng với những thông tin trên đã giúp các bạn có thể cài đặt, sử dụng máy in kết hợp với máy tính một cách thuận lợi hơn.


