Cách cài tiếng việt cho máy tính PC laptop Win 7/10 cực dễ
Hầu hết các dòng máy tính hiện nay đều được cài đặt sẵn ngôn ngữ tiếng Anh nên nhiều lúc sẽ gây khó khăn cho người dùng. Để giải quyết vấn đề này rất đơn giản bạn chỉ cần chuyển lại sang tiếng Việt. Sau đây sẽ là cách cài đặt ngôn ngữ tiếng Việt cho máy tính PC win 7/10 mà bạn nhất định phải nắm.
Cách cài tiếng Việt cho Win 10 cực kì đơn giản
Cách chỉnh tiếng Việt trên máy tính sẽ giúp bạn thuận tiện hơn rất nhiều trong các thao tác. Bởi đôi lúc cài đặt mặc định tiếng Anh sẽ gây bất lợi cho các bạn không sử dụng ngôn ngữ này. Sau đây là một số cách có thể áp dụng ngay để cài đặt tiếng Việt cho Win 10 một cách hiệu quả nhất.
Cài đặt tiếng Việt cho Win 10 thông qua Settings
Cài đặt tiếng Việt cho máy tính với Settings gần như là cách được sử dụng thường xuyên nhất. Thao tác của phương pháp này siêu đơn giản bao gồm các bước như:
Bước 1: Tại góc trái phía dưới màn hình desktop, bạn click vào biểu tượng Menu Start. Tại cửa sổ Window bạn chọn Settings là biểu tượng có hình răng cưa.
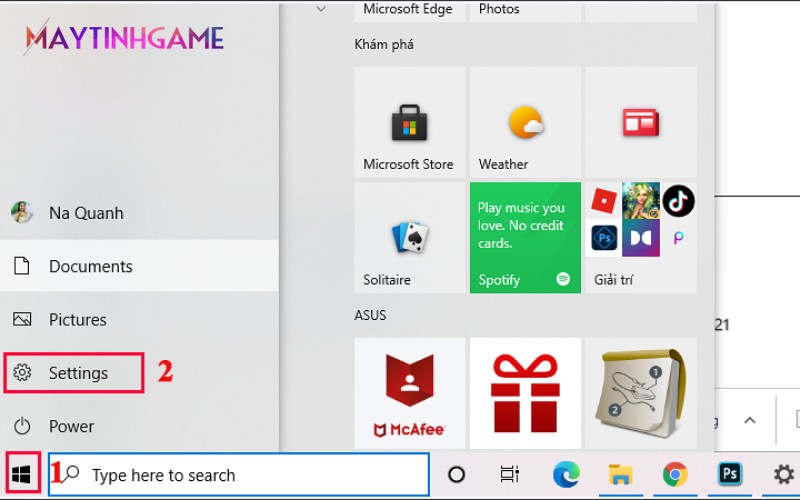
Bước 2: Cửa sổ mới Settings xuất hiện nhìn vào giữa màn hình bạn sẽ thấy dòng chữ Time & Language, click vào đây.
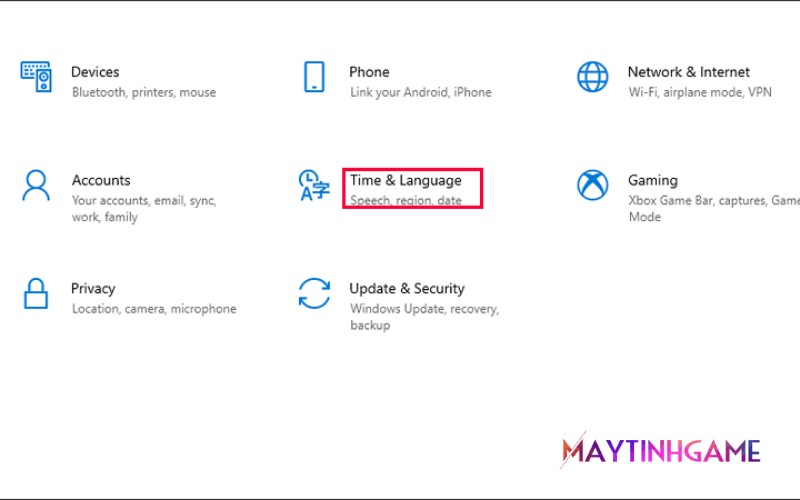
Bước 3: Tại của sổ Time & Language bạn nhìn phía bên trái màn hình, chọn Language thứ 2 từ dưới lên.
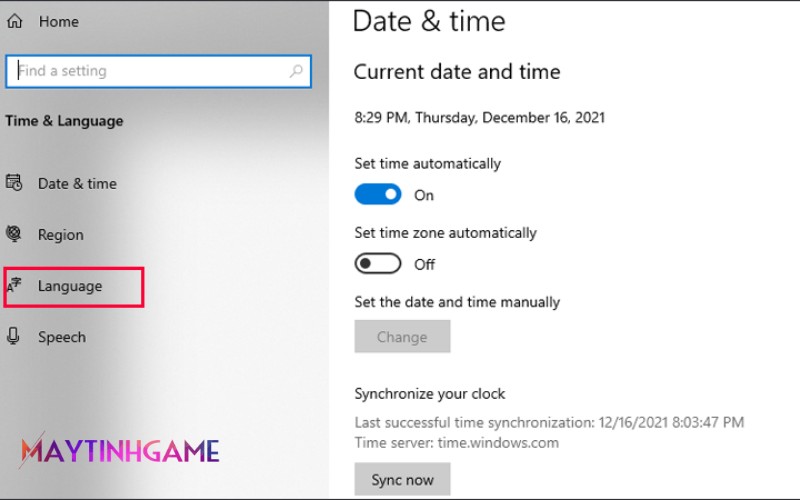
Bước 4: Trong Preferred language bạn sẽ thấy rằng máy tính đã cài đặt mặc định sẵn Tiếng Anh (English). Nhìn lên phía trên bạn sẽ thấy ô có dấu cộng với tiêu đề Add a language. Click vào đây để thêm ngôn ngữ tiếng Việt.
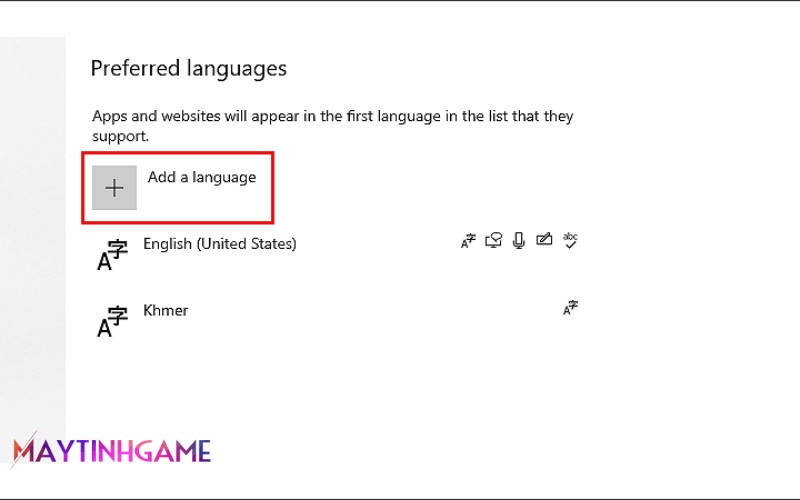
Bước 5: Danh sách ngôn ngữ sẽ hiện ra trên màn hình, bạn chọn vào Vietnamese (Tiếng Việt) để cài đặt cho máy tính. Ấn Next để tiếp tục.
Bước 6: Cửa sổ Install language features sẽ xuất hiện trên màn hình, nhìn vào phía dưới bạn sẽ thấy Install, chọn vào đây để thiết lập ngôn ngữ.
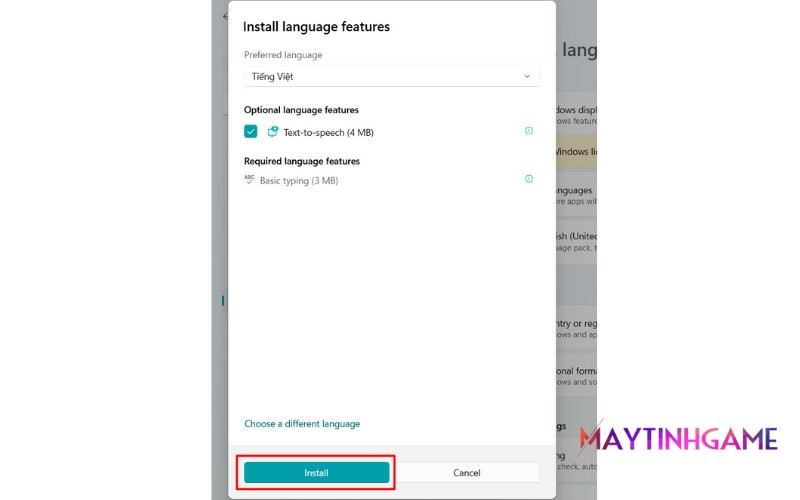
Bước 7: Sau khi bạn chọn Install cửa sổ mới Preferred Languages sẽ xuất hiện lại một lần nữa. Nhưng có một điểm khác ở đây là ngôn ngữ Vietnamese (Tiếng Việt) đã được thiết lập.
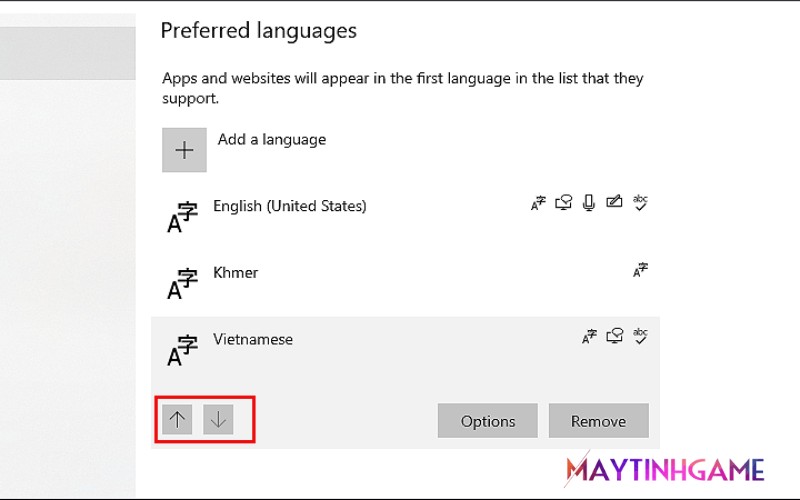
Đối với Win 10 máy tính quy định ngôn ngữ đầu tiên nhìn từ trên xuống tại màn hình trong mục Languages sẽ được xem như ngôn ngữ mặc định. Cho nên bạn nhìn dưới góc trái màn hình sẽ thấy mũi tên 2 chiều lên xuống. Click vào mũi tên hướng di chuyển lên để đưa Vietnamese lên đầu tiên.
Bước 8: Chọn Options rồi tiếp tục click vào Download để thiết lập ngôn ngữ Tiếng Việt cho máy tính của bạn. Vậy là đã hoàn thành xong quy trình thiết lập tiếng Việt cho ngôn ngữ máy tính.
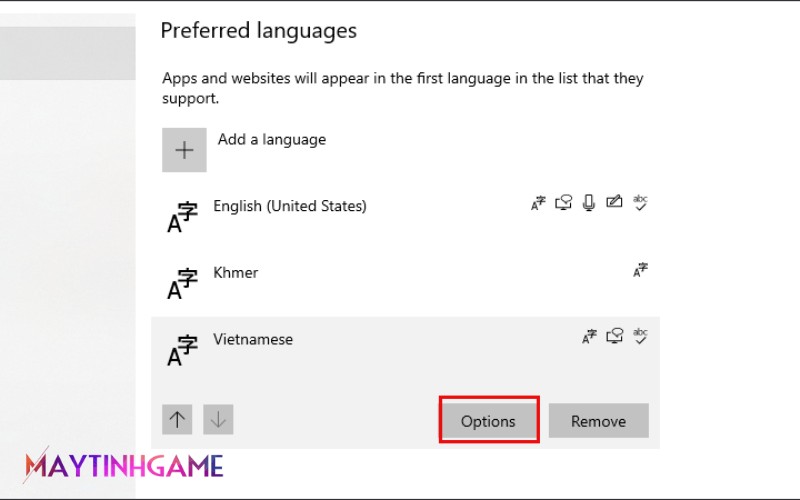
Cách chỉnh tiếng Việt trên máy tính Win 10 với Microsoft Store
Đây là cách cài đặt tiếng Việt cho Win 10 siêu đơn giản chỉ qua vài ba bước thao tác. Cùng chúng tôi đi sâu vào tìm hiểu xem còn những bước nào nhé:
Bước 1: Nhìn vào phía dưới màn hình bạn sẽ thấy biểu tượng hình túi xách Microsoft Store. Click vào đây để bắt đầu các bước cài tiếng Việt cho Win 10.
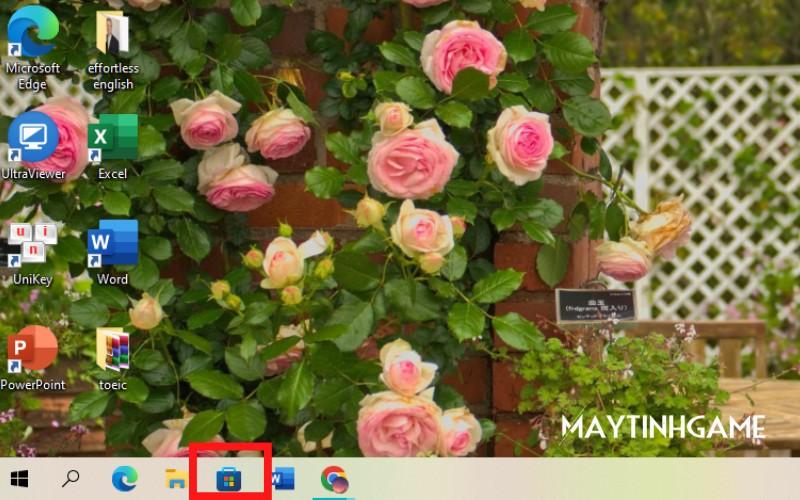
Bước 2: Tại cửa sổ Microsoft Store, click vào thanh tìm kiếm phía góc trên màn hình. Ở đây bạn ấn tìm kiếm ứng dụng “ Tiếng Việt- gói trải nghiệm cục bộ”. Ứng dụng này sẽ hiện lên bạn chọn Get ở phía dưới màn hình để tiếp tục cài đặt.
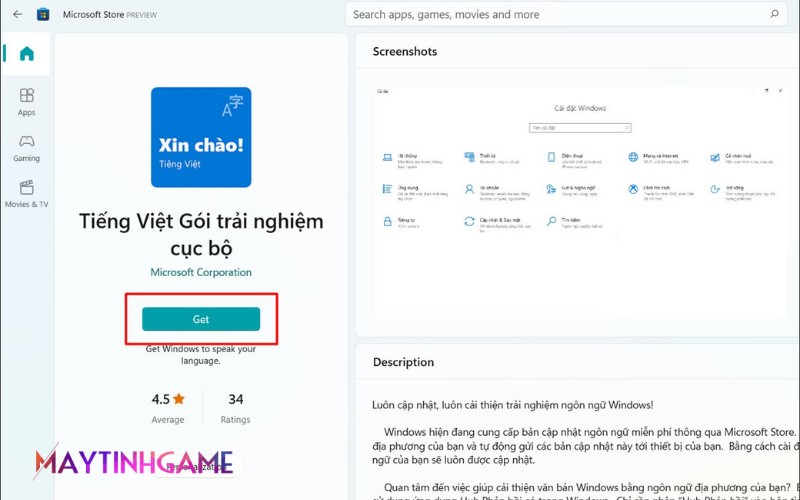
Bước 3: Máy tính sẽ tiến hành thiết lập ứng dụng, ngay sau đó một cửa sổ mới sẽ hiện ra. Tại Install language features bạn sẽ thấy ngôn ngữ tiếng Việt trong mục Preferred language. Ấn vào Install chuyển ngôn ngữ máy tính sang tiếng Việt.
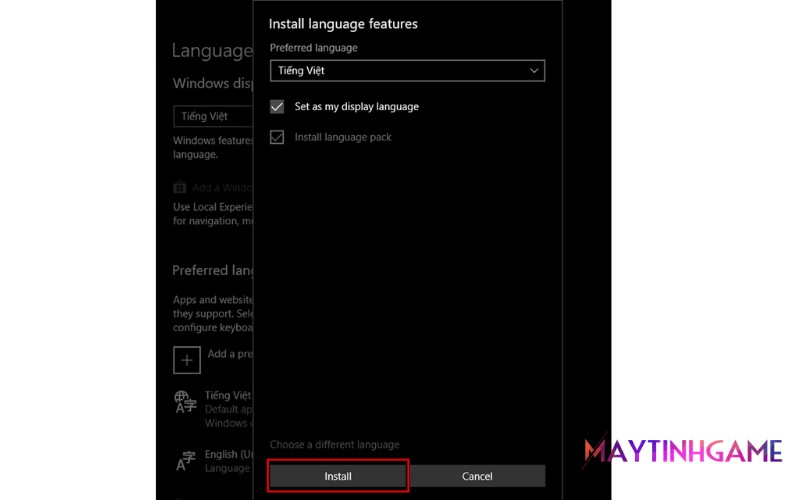
Bước 4: Lúc này bạn chỉ cần thực hiện thao tác đăng xuất và đăng nhập máy tính để ngôn ngữ mặc định được hiển thị. Một cách khác là bạn có thể khởi động lại máy sẽ hoàn tất cách cài đặt tiếng Việt cho Win 10.
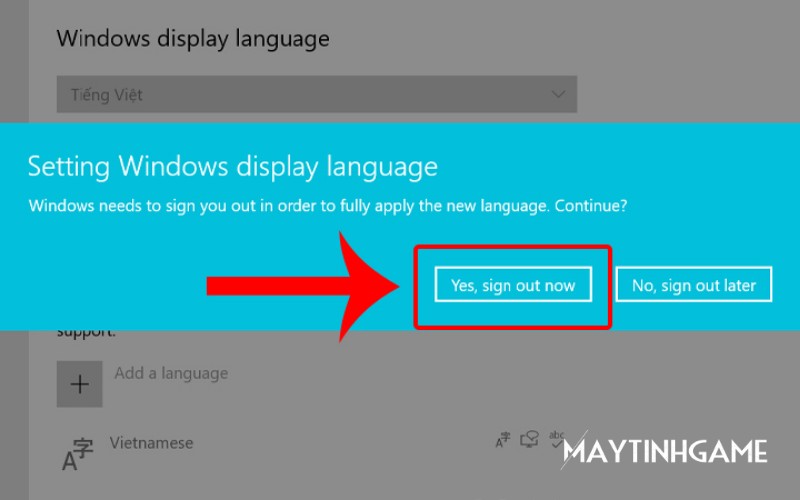
Cách cài đặt tiếng Việt cho Win 7 siêu đơn giản
Với máy tính Win 7 thì cách cài đặt tiếng Việt cũng vô cùng đơn giản. Cụ thể bao gồm các bước như:
Bước 1: Vào Microsoft Store tìm kiếm Gói Giao diện Ngôn ngữ Windows 7 rồi tải xuống. Máy tính sẽ hiển thị hai bản là 32 bit và 64 bit, tùy thuộc vào từng loại máy mà chọn một trong hai.
Bước 2: Sau khi tải thành công thì bạn click chuột trái vào tệp vừa tải trên màn hình, sau đó chọn Install để bắt đầu thiết lập ngôn ngữ.
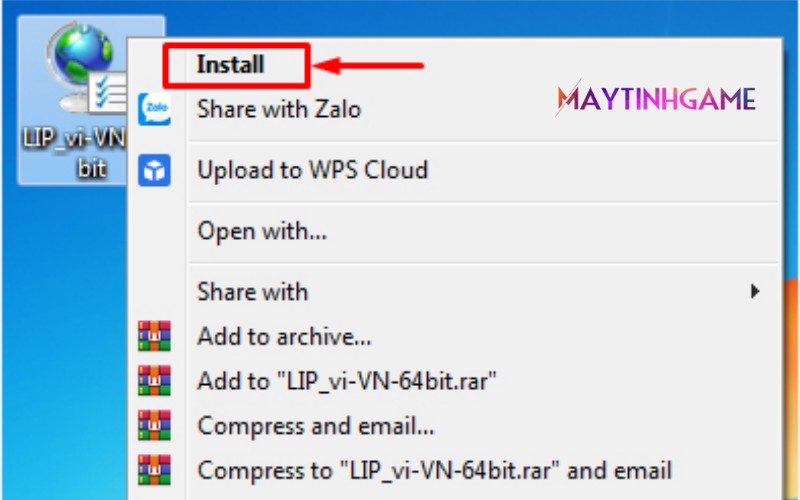
Bước 3: Cửa sổ thiết lập sẽ xuất hiện bạn ấn vào I accept the license terms để đồng ý các điều khoản Microsoft đề ra. Tiếp tục chọn next để chuyển sang ngôn ngữ tiếng Việt.
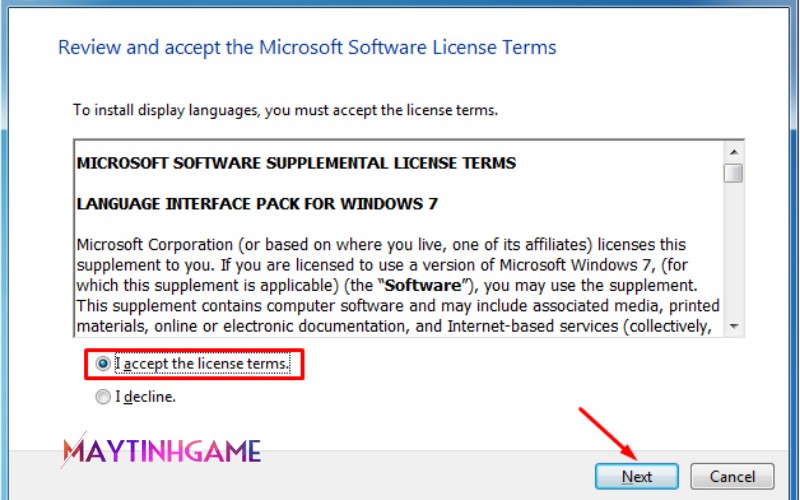
Chọn I accept the license terms tiếp tục chọn next
Bước 4: Cửa sổ mới sẽ hiện ra tiếp tục chọn Next rồi click vào Finish để hoàn thành cách cài đặt tiếng Việt cho Win 7.
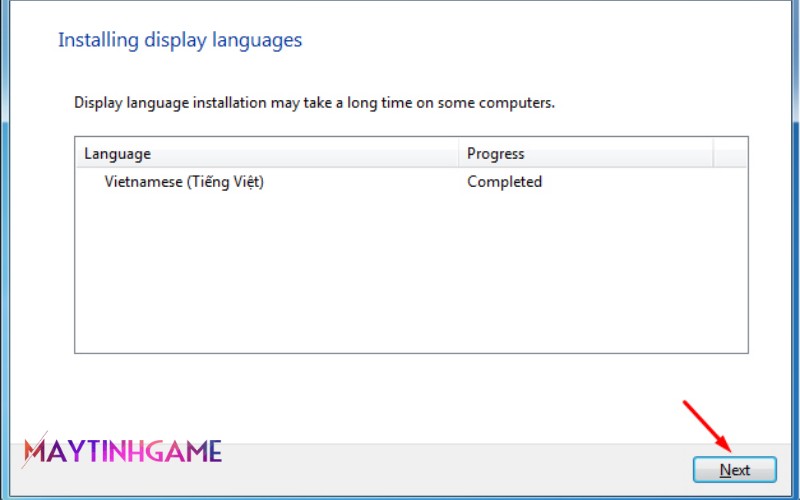
Trên đây là các cách cài đặt tiếng Việt cho Win 10, Win 7 mà chúng tôi muốn giới thiệu đến bạn. Hãy thực hiện đúng và đầy đủ các bước chắc chắn bạn sẽ thiết lập một cách nhanh chóng. Thực hiện ngay đảm bảo thuận lợi trong quá trình sử dụng laptop, máy tính nhé!

