Cách chia ổ cứng Win 10 cực dễ. Mù công nghệ cũng làm được
Khi sử dụng máy tính, rất nhiều người dùng lựa chọn chia ổ đĩa thành nhiều phần khác nhau. Vậy tại sao cần phải chia lại ổ cứng? Cách chia ổ cứng Win 10 được thực hiện như thế nào? Theo dõi bài viết sau đây để được MAYTINHGAME chia sẻ trực tiếp nhé!
Tại sao cần phải chia lại ổ cứng win 10?
Khi sử dụng máy tính laptop, nhiều người lựa chọn chia ổ cứng thành nhiều phần khác nhau thay vì chỉ sử dụng 1 ổ cứng duy nhất. Vậy, tại sao cần phải chia ổ đĩa win 10? Mục đích chia là để làm gì?
Sau quá trình nghiên cứu và tìm hiểu, chúng tôi đã tổng hợp một số lý do sau:
- Giúp cho máy dễ cài lại Win: Thao tác chia lại ổ cứng và sử dụng riêng 1 ổ để cài đặt Win, phần mềm sẽ mang lại nhiều lợi ích. Người dùng sẽ dễ dàng cài lại win cho máy mà không sợ bị mất dữ liệu
- Giúp người dùng dễ dàng quản lý dữ liệu hơn: Việc chia ổ cứng trong win 10 thành nhiều phần và mỗi ổ thực hiện nhiệm vụ lưu trữ riêng sẽ giúp người dùng có thể lưu trữ các dữ liệu một cách khoa học. Nhờ đó, bạn sẽ dễ dàng tìm kiếm hơn khi cần thiết.
Tuy nhiên, bạn cũng nên lưu ý rằng, nếu việc chia ổ cứng trên win 10 mà vẫn chưa thể đáp ứng được nhu cầu sử dụng thì tốt hơn hết là hãy nâng cấp hoặc thay ổ cứng SSD cho máy tính của mìn. Nhờ đó, bạn sẽ có nhiều không gian lưu trữ dữ liệu hơn và cũng tốt cho thiết bị nữa.
Hướng dẫn các cách chia ổ cứng Win 10 chi tiết
Thực tế, có nhiều cách chia ổ đĩa Win 10 từ việc sử dụng công cụ có sẵn đến việc sở hữu công cụ thứ 3. Dưới đây là các cách chia ổ đĩa đơn giản, dễ thực hiện mà bất cứ ai cũng có thể làm được:
Sử dụng công cụ Disk Management để chia ổ đĩa
Nếu máy tính sử dụng hệ điều hành Windows 10 thì việc chia ổ đĩa có thể thực hiện dễ dàng mà không cần cài thêm phần mềm. Bạn chỉ cần sử dụng công cụ Disk Management và thực hiện theo các bước hướng dẫn sau:
- Bước 1: Tiến hành nhấp chuột phải vào My Computer (This PC), sau đó, chọn mục Manage
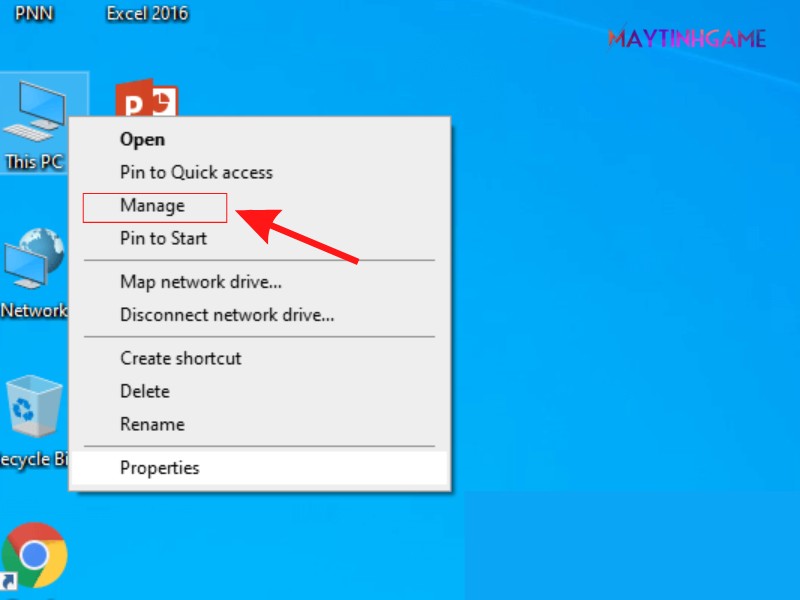
- Bước 2: Thao tác ấn chọn mục Disk Management
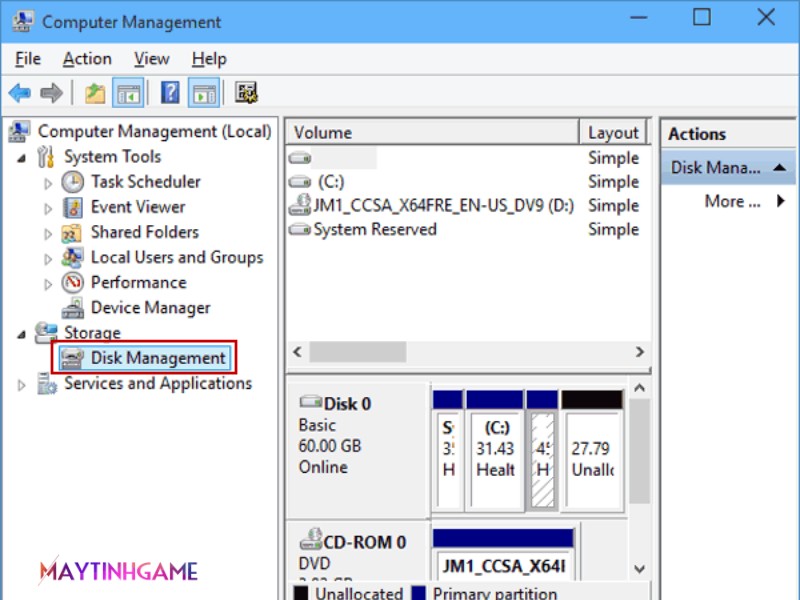
- Bước 3: Nhấp chuột phải vào phần ổ cứng muốn chia tách, sau đó chọn Shrink Volume
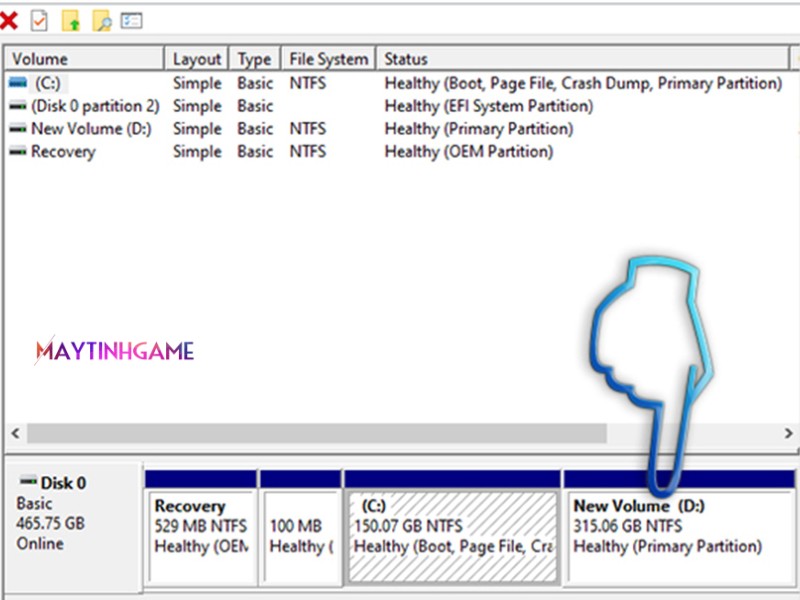
- Bước 4: Điền số dung lượng ổ cứng mà bạn muốn chia, rồi bấm chọn Shink (số đơn vị ở đây sẽ được tính bằng MB và người dùng nên quy đổi sang BG khi cắt)
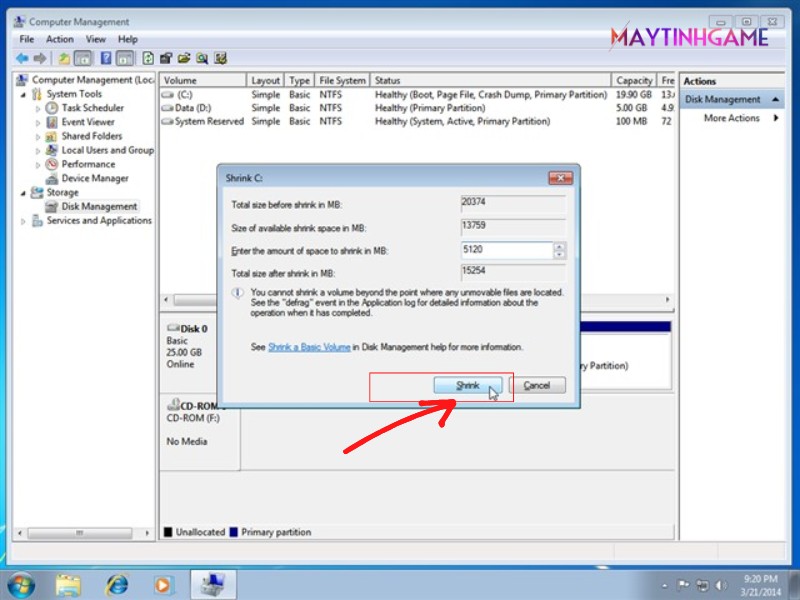
- Bước 5: Sau khi quá trình chia cắt hoàn tất thì màn hình sẽ hiển thị kết quả sau:
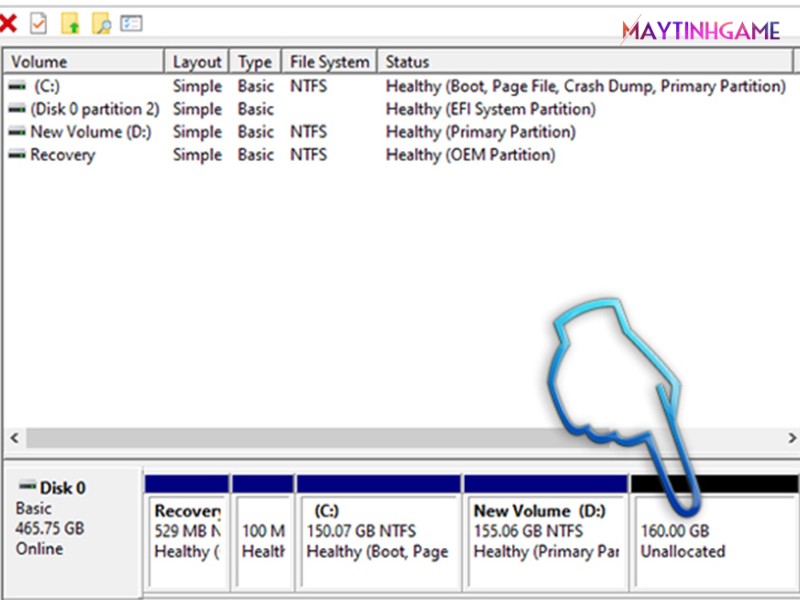
- Bước 6: Tiếp tục click chuột phải vào vùng vừa được cắt, sau đó chọn mục New Simple Volume.
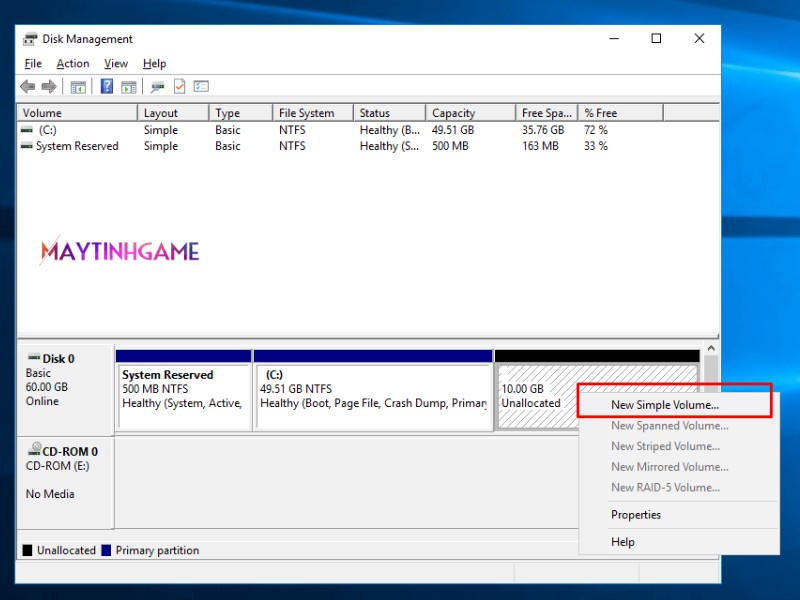
- Bước 7: Khi Popup hiện ra thì bạn nhấn vào Next để thao tác tiếp các bước tiếp theo
- Bước 8: Tiến hành chọn Finish để hoàn thành. Lúc này, bạn cần chờ để hệ thống xử lý xong phân vùng rồi mới hiển thị sau. Như vậy, bạn đã có thể chia ổ win 10 mà không cần dùng đến phần mềm cực kỳ đơn giản
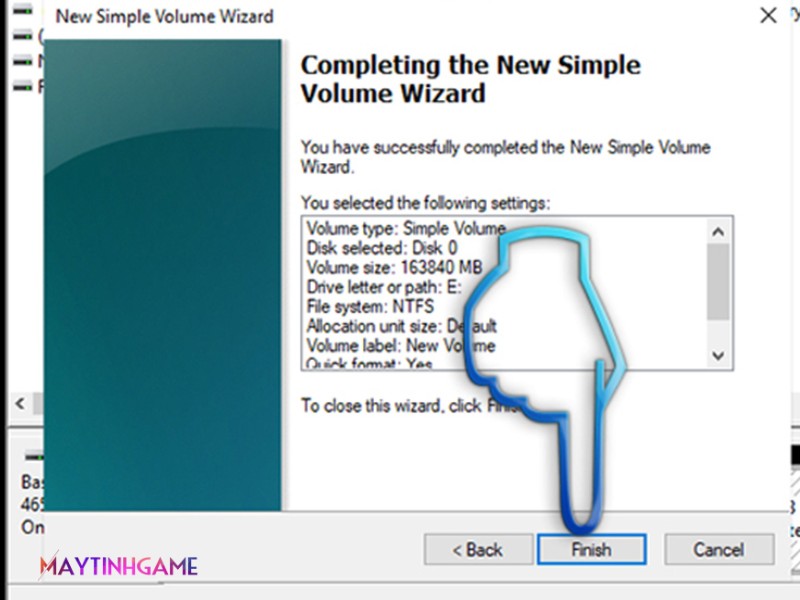
Sử dụng phần mềm MiniTool Partition Wizard Home Edition để chia ổ cứng
Thêm một cách chia ổ cứng Win 10 cũng không phức tạp đó là sử dụng các phần mềm có bên thứ 3 hỗ trợ. Bạn có thể tham khảo sử dụng phần mềm MiniTool Wizard Home Edition bằng cách thực hiện theo các bước hướng dẫn dưới đây:
- Bước 1: Tiến hành khởi động phần mềm MiniTool Partition Wizard Home Edition. Sau khi khởi động phần mềm thì người dùng sẽ dễ dàng quan sát được tình trạng ổ đĩa hiện tại trên máy tính
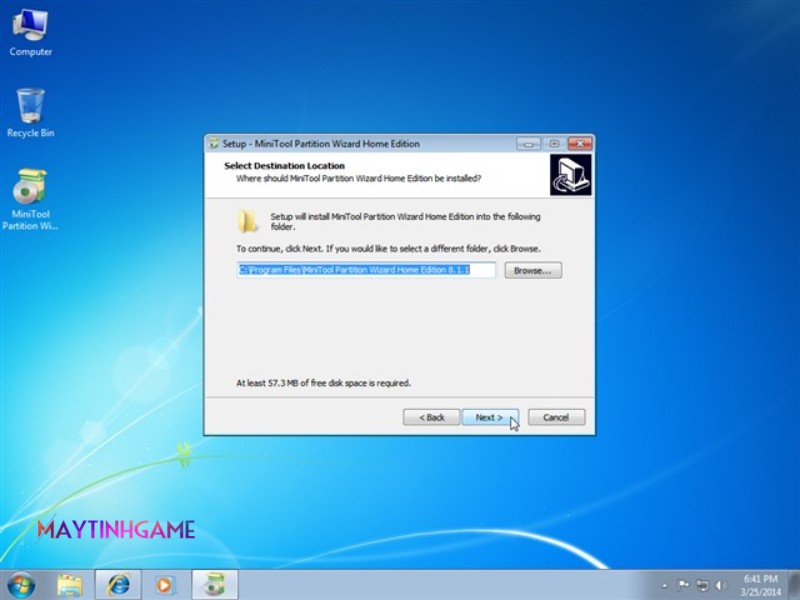
- Bước 2: Tiến hành nhấp chuột phải vào ổ D, sau đó chọn mục Move/Resize
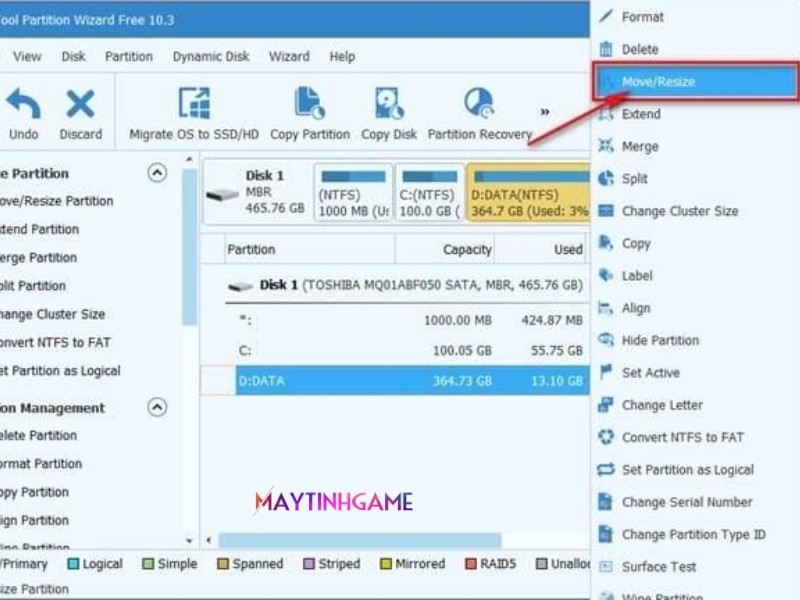
- Bước 3: Lúc này cửa sổ Move/Resize hiện ra, bạn cần di chuyển chuột vào để chọn dung lượng ổ đĩa mà mình muốn chia hoặc gõ chính xác vào mục Unallocated Space After
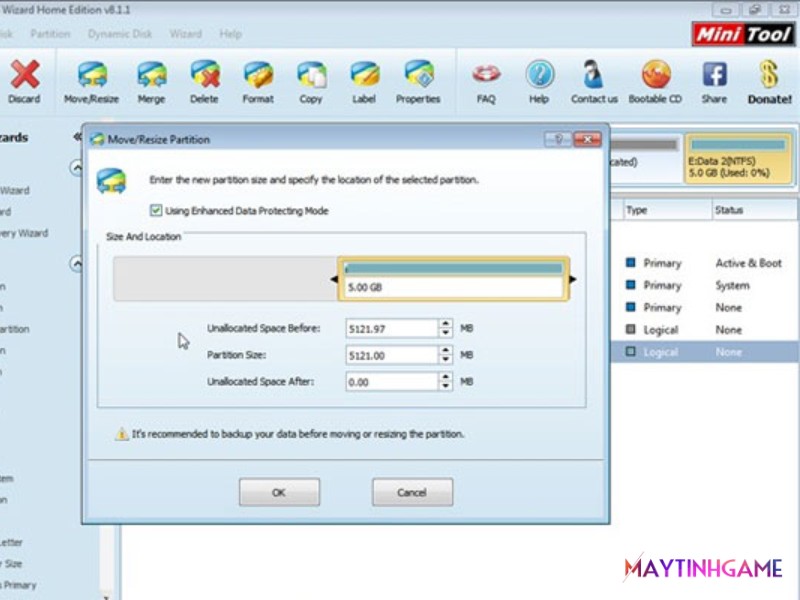
- Bước 4: Tiến hành nhấn OK để tạo vùng trống bên phải ổ D
- Bước 5: Nhấp chuột phải vào ổ E, rồi chọn mục Move/Resize
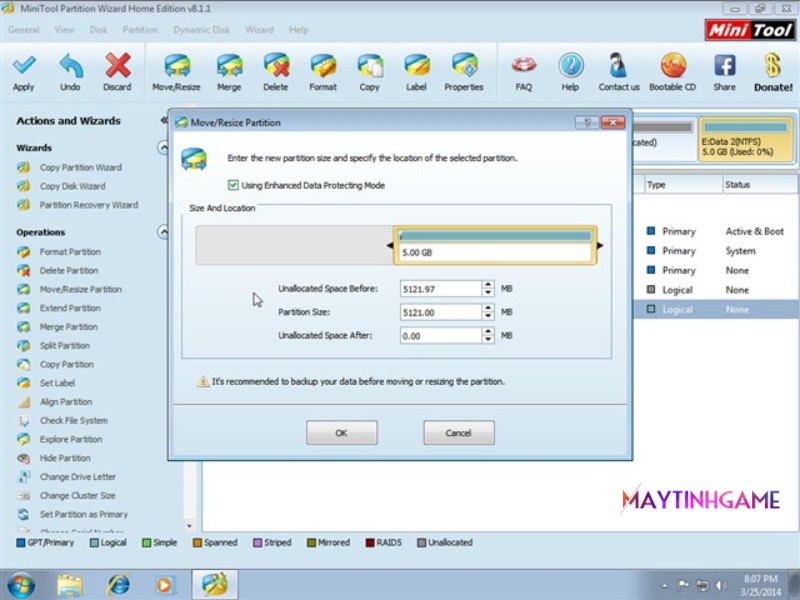
- Bước 6: Tiến hành kéo chuột mở rộng ổ E cho đến khi hết vùng trống mới tạo
- Bước 7: Thao tác nhấn mục Apply để tiến hành gộp ổ cứng
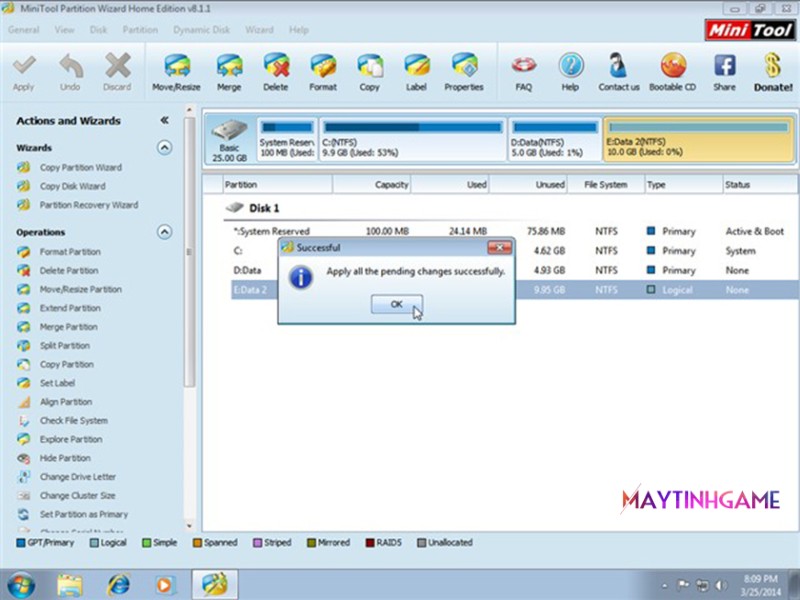
- Bước 8: Khi màn hình hiển thị thông báo hiện lên thì bạn chọn mục Yes để xác nhận lại việc chia ổ cứng phân vùng
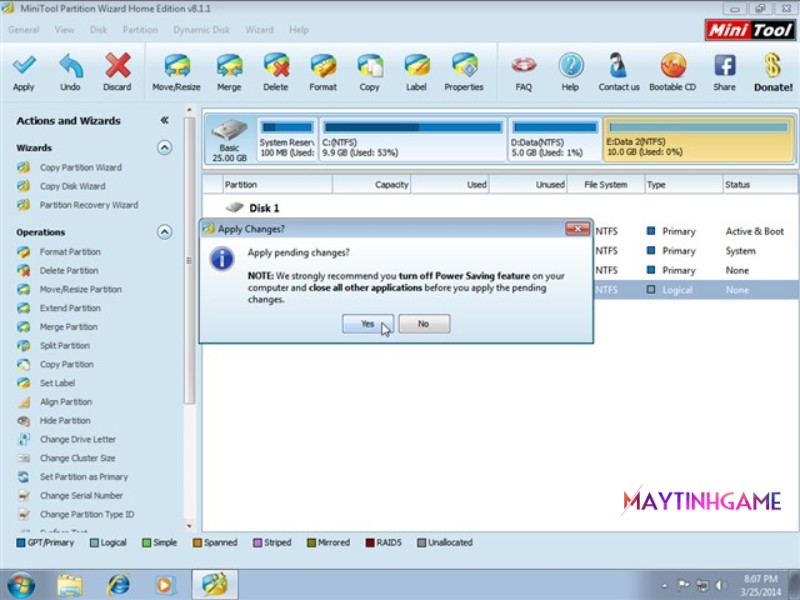
- Bước 9: Chờ để cho phần mềm thực hiện chia lại ổ cứng win 10
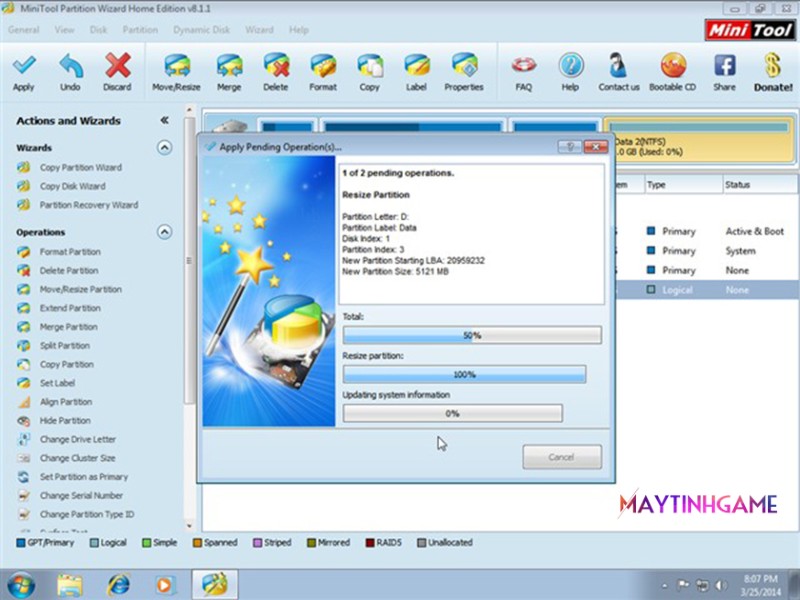
- Bước 10: Nhấn chọn OK để hoàn thành các thao tác chia ổ đĩa.
Trên đây là hướng dẫn 2 cách chia ổ cứng win 10 phổ biến, được nhiều người áp dụng hiện nay. Việc phân chia ổ cứng sẽ giúp chúng ta lưu trữ dữ liệu một cách tốt nhất.

