Cách đặt mật khẩu máy tính laptop Win 10 dễ dàng bảo mật cao
Đặt mật khẩu máy tính chính là việc làm rất cần thiết để bảo vệ cho máy tính cá nhân của mình. Tuy nhiên, rất nhiều người chưa biết cách đặt pass máy tính win 10 cho chính xác. Vậy nên, MÁY TÍNH GAME sẽ chia sẻ cho các bạn những thông tin về cách đặt mật khẩu máy tính win 10 đơn giản, nhanh chóng và bảo mật cao.
Những điều cần biết về hệ điều hành win 10
Trước khi tìm hiểu chi tiết về cách đặt mật khẩu win 10, chúng ta sẽ cùng tìm hiểu về hệ điều hành win 10 trước nhé. Hãy cùng chúng tôi tìm hiểu xem hệ điều hành này có ưu điểm gì mà được nhiều người sử dụng vậy.

Win 10 được là hệ điều hành được sử dụng rất phổ biến hiện nay. Với rất nhiều phiên bản như Home, Enterprise, Pro, Education,… Giao diện thiết kế theo đúng Menu Start của các phiên bản trước đó giúp người dùng dễ dàng sử dụng. Hơn nữa, win 10 còn tích hợp thêm lối tắt và nút All Apps rất tiện lợi.
Hệ điều hành cho ra mắt trình duyệt web Microsoft Edge để thay thế Internet Explorer. Chính vì thế mà rất nhiều người phải tìm hiểu cách đặt mật khẩu máy tính.
Win 10 có hệ thống bảo mật rất tốt nhờ thông qua Windows Hello và nền tảng hộ chiếu. Qua đó, nó cho phép người dùng có thể cảm biến vân tay và nhận diện khuôn mặt. Đặc biệt, Win 10 còn kết hợp thêm trợ lý ảo của Microsoft là Cortana.
Với Microsoft Family, các phụ huynh có thể giám sát trẻ nhỏ một cách chi tiết thông qua email được gửi về hằng ngày. Tính năng Wifi sense giúp máy tự động kết nối được với hotspot đề xuất và chia sẻ mật khẩu wifi cho gia đình. Hệ sinh thái Xbox ở trên win 10 cho phép người dùng có thể điều khiển và chơi được các trò chơi.
Như vậy với các thông tin trên, các bạn đã thấy rõ được những lợi ích mà hệ điều hành win 10 mang lại. Hãy cài đặt ngay trên laptop của mình để sử dụng và trải nghiệm nhé!
Nên sử dụng mã pin hay mật khẩu cho an toàn?
Nên sử dụng mã PIN hay đặt mật khẩu cho bảo mật cao? cũng là câu hỏi được quan tâm trong quá trình cài đặt pass cho máy tính win 10. Chúng ta sẽ tìm hiểu rõ câu trả lời qua thông tin dưới đây.
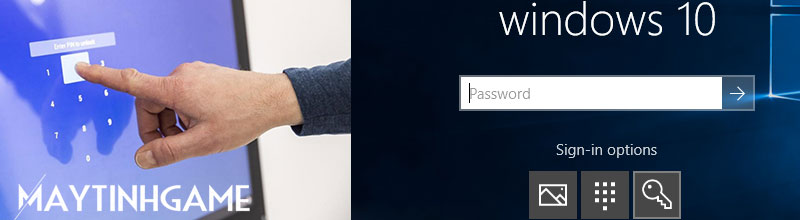
Cả mã PIN và mật khẩu cũng đều có ưu và nhược điểm riêng khi nói đến khả năng bảo vệ tài khoản. Mặc dù vậy nhưng mật khẩu vẫn có độ bảo mật tốt hơn, vì nó bao gồm các ký tự, ký hiệu và số. Nhưng việc nhập mật khẩu phức tạp cũng có thể là thử thách ghi nhớ cho các bạn trong quá trình khởi động máy. Ngược lại, với mã PIN thì các bạn có thể dễ dàng nhập hơn. Nhưng một mã PIN đơn giản thì không thể cung cấp được mức độ bảo mật như bạn mong muốn.
Mặc dù các bạn có thể thiết lập được một mật khẩu phức tạp gồm cả số, chữ cái và ký hiệu. Nhưng việc không bảo mật được thông tin khiến người khác có được dãy mật khẩu đó, thì họ vẫn sẽ có toàn quyền truy cập vào tài khoản Microsoft của bạn. Vậy nên ngoài đặt mật khẩu phức tạp ra, các bạn cần bảo mật thông tin thật tốt.
Cách đặt pass máy tính Win 10 đơn giản, nhanh chóng và bảo mật cao
Hệ điều hành win 10 được rất nhiều người sử dụng hiện nay. Tuy nhiên, không phải ai cũng biết cách đặt pass máy tính win 10 chuẩn xác, nhanh chóng và độ bảo mật cao. Hay theo dõi thông tin dưới đây chúng tôi sẽ hướng dẫn các bạn 2 cách cài pass cho win 10 được nhiều người sử dụng.
Cách đặt pass win 10 bằng tổ hợp phím Ctrl + Alt + Delete
Trong phần này, chúng tôi sẽ hướng dẫn các bạn cách cài pass win 10 bằng tổ hợp phím Ctrl + Alt + Delete. Cụ thể như sau:
- Bước 1: Đầu tiên, các bạn nhấn tổ hợp phím Ctrl + Alt + Del.
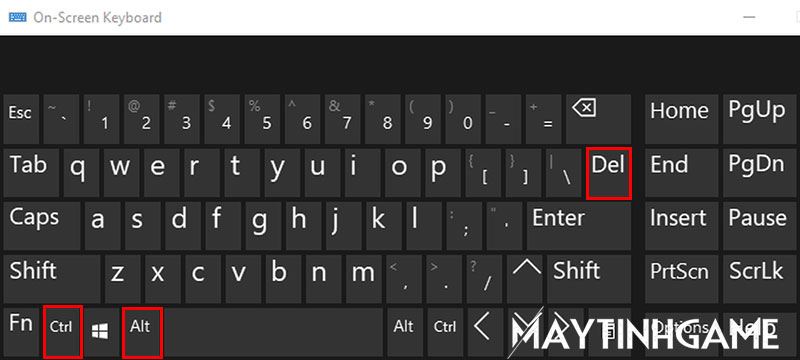
- Bước 2: Tiếp theo các bạn nhấp vào mục “Change a password”.
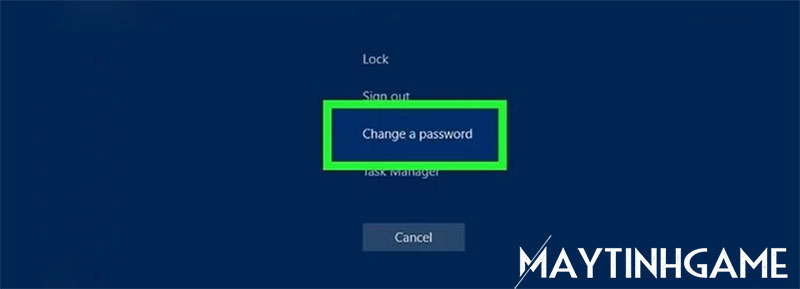
- Bước 3: Sau đó, các bạn nhập mật khẩu cũ của máy vào. (Nếu chưa từng đặt mật khẩu cho máy thì hãy để trống ô này).
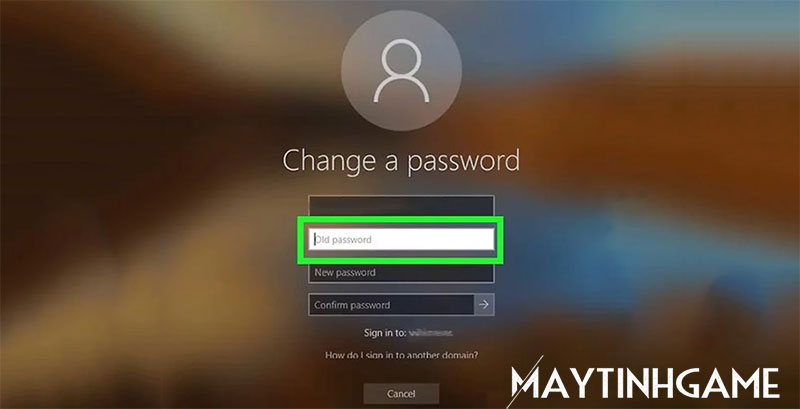
- Bước 4: Nhập mật khẩu mới vào ô. Các bạn sẽ phải nhập hai lần để đảm bảo rằng mình không gõ sai mật khẩu.
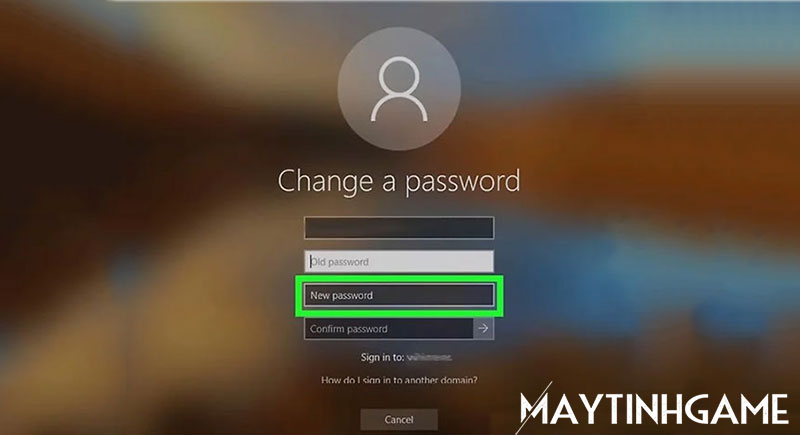
- Bước 5: Các bạn nhấp vào Submit. (là mũi tên ở vị trí cuối hộp Confirm password) rồi bấm OK là xong.
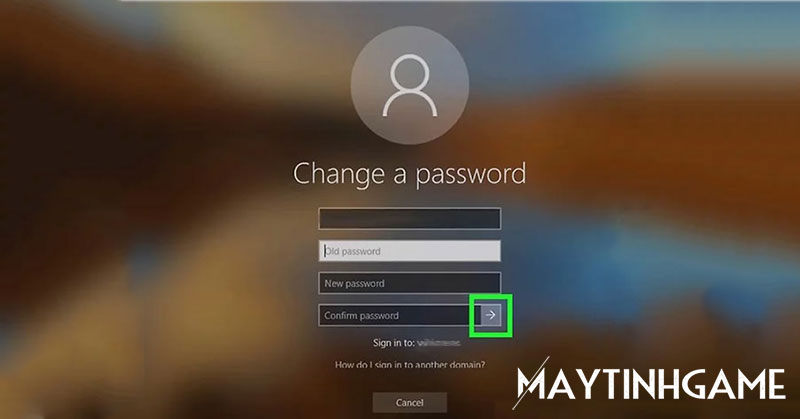
Như vậy, chỉ với mấy bước đơn giản bên trên là các bạn đã cài pass máy tính win 10 thành công. Bất cứ khi nào đăng nhập, các bạn sẽ phải nhập mật khẩu này trước thì mới dùng được máy.
Cách đặt pass cho máy tính win 10 thông qua Settings
Đây là cách hay được nhiều người dùng khi muốn cài đặt pass win 10 để bảo mật cho máy tính. Chúng ta sẽ cùng tìm hiểu chi tiết từng bước ở bên dưới đây:
- Bước 1: Hãy click chuột vào biểu tượng Start ở góc trái phía dưới cùng máy tính. Sau đó, chọn tiếp biểu tượng hình người và nhấn chọn vào mục Change account settings.
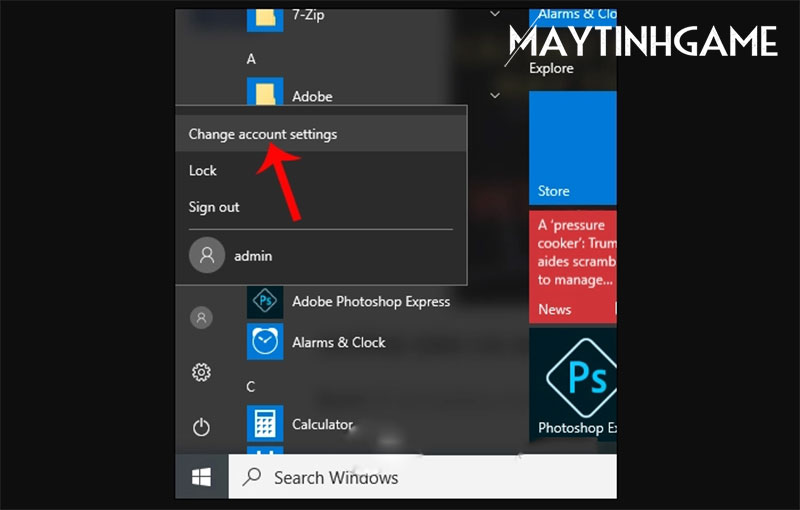
- Bước 2: Trong giao diện Accounts, các bạn nhấp chọn vào mục “Sign-in options”. Sau đó nhìn sang nội dung ở bên phải sẽ thấy có 3 tùy chọn để tạo mật khẩu cho Windows 10. Ba tùy chọn đấy gồm: Tạo mật khẩu thông thường (Password); tạo mật khẩu với mã pin chỉ được dùng số (PIN) và tạo mật khẩu đăng nhập bằng hình ảnh (Picture password). Nếu các bạn muốn tạo mật khẩu bảo mật thông thường thì click chuột vào mục “Change tại Password”.
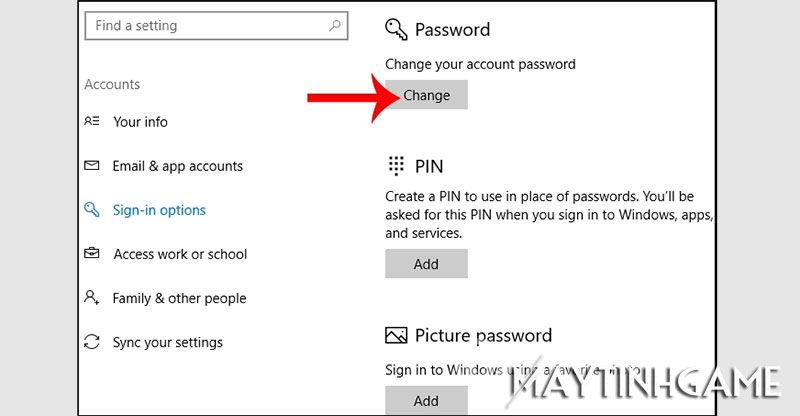
- Bước 3: Tiếp theo, các bạn sẽ nhập mật khẩu muốn đặt vào ô New password và nhắc lại lần nữa vào ô Reenter password. Hãy gõ gợi ý mật khẩu tại mục Password hint nếu các bạn quên mật khẩu đăng nhập máy tính. Sau đó, các bạn nhấn Next ở bên dưới. Cuối cùng, các bạn nhấn Finish để hoàn thành việc đặt mật khẩu.
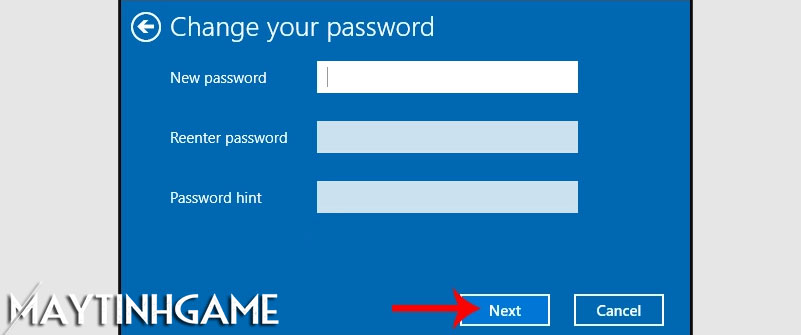
- Bước 4: Nếu các bạn muốn sử dụng mã PIN để cài mật khẩu đăng nhập cho Windows 10 thì nhấn chọn Add tại mục PIN. Sau đó, Các bạn nhập mã PIN vào trong giao diện này.
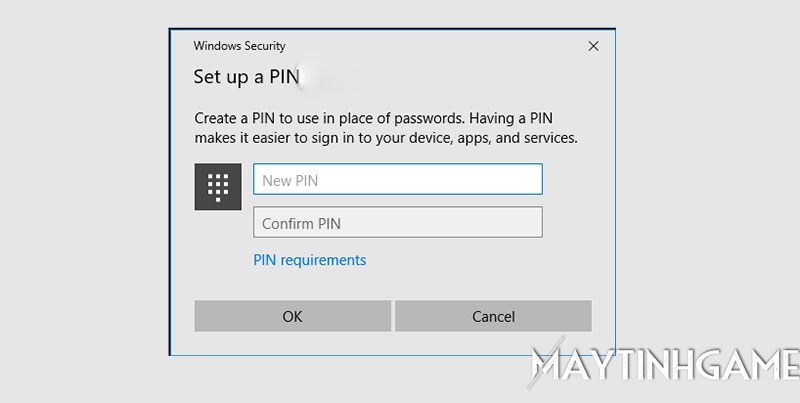
Như vậy, với các thông tin bên trên, chắc hẳn các bạn đã nắm rõ được cách đặt pass máy tính win 10 nhanh, chuẩn xác và bảo mật cao. Hy vọng bài viết mang đến những kiến thức tin học hữu ích để các bạn có thể bảo mật được máy tính cá nhân của mình.

