Cách in 2 mặt trên máy tính | Hướng dẫn in hai mặt Word PDF Excel
In tài liệu là điều tưởng chừng như rất khó với nhiều người, nhưng lại có thao tác cực kỳ đơn giản. Nếu các bạn chưa biết cách in 2 mặt trên máy tính, thì đừng bỏ qua bài viết này nhé! MÁY TÍNH GAME sẽ mang đến những kiến thức tin học hữu ích để các bạn có thể ghi nhớ và thực hành dễ dàng hơn.
Cách in 2 mặt file PDF chuẩn nhất
PDF là một định dạng tài liệu di động, tập tin văn bản được sử dụng khá phổ biến hiện nay. Định dạng này hỗ trợ các loại văn bản thô cùng với font chữ, âm thanh, hình ảnh và nhiều hiệu ứng khác.
Văn bản PDF sẽ được hiển thị giống nhau trên các môi trường làm việc khác nhau. Đây cũng chính là một ưu điểm vượt trội mà định dạng PDF sở hữu khiến nó được sử dụng phổ biến hơn cho việc phát hành sách, báo hay tài liệu khác qua mạng Internet.
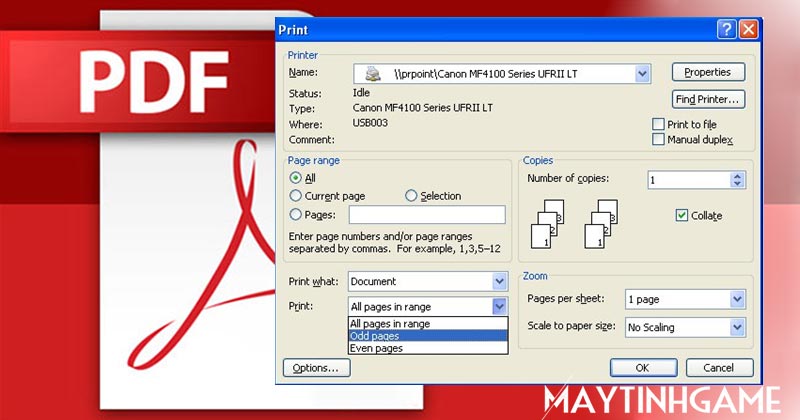
Rất nhiều người không biết cách in 2 mặt PDF nên đã mang ra tiệm vừa mất thời gian, vừa tốn chi phí. Nếu các bạn đang cần in 2 mặt file PDF thì hãy làm theo hướng dẫn ở dưới đây:
- Bước 1: Đầu tiên, các bạn cần tải Foxit Reader và Adobe Reader để có thể đọc được file PDF.
- Bước 2: Tiếp theo, các bạn mở file PDF rồi chọn Print hoặc sử dụng tổ hợp phím Ctrl + P.
- Bước 3: Để tiến hành in trang lẻ, các bạn chọn Page để đánh dấu những trang cần in. Sau đó, ở mục Subset các bạn chọn Odd Pages only và nhấn OK để tiến hành in.
- Bước 4: Cuối cùng, các bạn tiến hành đảo giấy để in các trang chẵn. Với bước này, các bạn cũng thực hiện như in trang lẻ ở bên trên. Tuy nhiên, tại mục Subset các bạn chọn Even pages only và ấn OK để tiến hành in những trang còn lại.
Như vậy, với cách in 2 mặt trong PDF bên trên, các bạn có thể dễ dàng in được tài liệu cần dùng. Hãy thực hiện theo hướng dẫn để không gặp phải lỗi sai nào nhé!
Hướng dẫn cách in 2 mặt trong Word
File Word là chương trình soạn thảo tài liệu được sử dụng nhiều nhất hiện nay của Công ty phần mềm nổi tiếng Microsoft. Chương trình soạn thảo văn bản này cho phép người dùng có thể làm việc được với văn bản text cùng các hiệu ứng như âm thanh, video,… Điều này giúp cho việc soạn các văn bản trở nên đơn giản và thuận tiện hơn rất nhiều.
Hiện nay, file Word thường hay được lưu với đuôi là .docx hoặc .doc. Nếu các bạn chưa biết cách in 2 mặt trên máy tính đối với loại file này thì hãy theo dõi thông tin dưới đây.
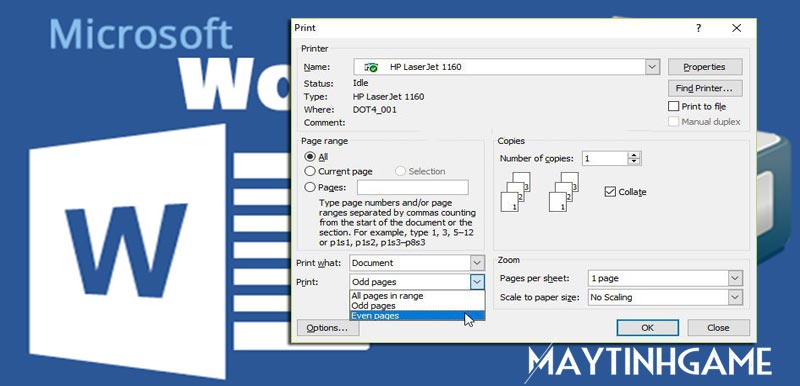
Máy in không có hỗ trợ in hai mặt
Đối với những loại máy in không hỗ trợ tính năng in 2 mặt, các bạn cần phải thực hiện theo hướng dẫn dưới đây.
- Bước 1: Các bạn sử dụng tổ hợp phím Ctrl + P để màn hình xuất hiện hộp thoại Print, hoặc vào mục File ⇒ chọn Print.
- Bước 2: Trong hộp thoại Print, các bạn chọn Odd Page để có thể in trang lẻ (trang 1, 3, 5,…) trước.
- Bước 3: Tiếp theo, các bạn chọn Options: (Lưu ý là không được tích vào ô Reverse print order).
- Bước 4: Sau khi các trang lẻ đã in xong, các bạn đảo ngược mặt tất cả các trang giấy vừa in. Rồi mới thực hiện các thao tác như in trang lẻ. Tuy nhiên, trong hộp thoại Print các bạn chọn mục Even pages để in được các trang chẵn.
- Bước 5: Cuối cùng, các bạn nhấp chuột chọn Reverse print order và OK để tiến hành in hết những trang còn lại.
Lưu ý: Khi chuyển mặt để in trang chẵn hoặc lẻ, các bạn nên thử 1-2 bản in trước để có thể đảm bảo thuận cho cả hai chiều, tránh in sai hỏng hay ngược giấy.
Cách in văn bản 2 mặt trên máy in hỗ trợ in hai mặt
Đối với các dòng máy in có hỗ trợ chức năng in 2 chiều, các bạn hãy thực hiện theo các bước dưới đây:
- Bước 1: Các bạn vào menu File rồi chọn Print, hoặc sử dụng tổ hợp phím Ctrl + P.
- Bước 2: Trong hộp thoại Print Properties, các bạn chọn Finishing và đánh dấu chọn ô Print on both sides để tiến hành in hai mặt giấy.
Như vậy với các bước chi tiết ở bên trên, các bạn có thể dễ dàng chọn in 2 mặt giấy trên máy tính chuẩn và nhanh nhất. Hãy làm theo hướng dẫn để mang lại hiệu quả tốt nhất và tiết kiệm được thời gian nhé!
Cách in 2 mặt trong Excel đơn giản, nhanh gọn
Excel là phần mềm bảng tính nằm trong bộ Microsoft Office được sử dụng phổ biến hiện nay. Phần mềm này giúp cho người dùng ghi lại dữ liệu và trình bày các thông tin ở dưới dạng bảng để tính toán, xử lý thông tin nhanh chóng, chính xác với lượng dữ liệu lớn.
Các trang tính của Excel đều được tạo nên từ các hàng và cột. Điểm giao nhau giữa 2 thành phần này được gọi là ô. Chúng ta sẽ cùng tìm hiểu cách in excel 2 mặt chuẩn và nhanh qua thông tin dưới đây.
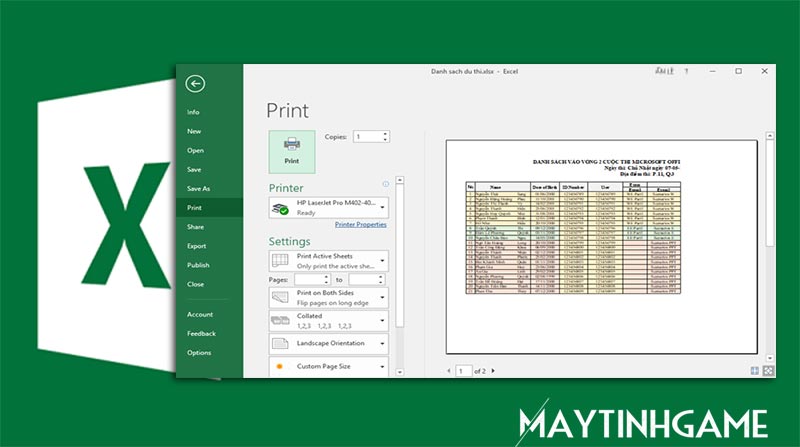
Cách chỉnh in 2 mặt trên máy in không hỗ trợ in hai mặt
Nếu các bạn đang cần in 2 mặt excel mà máy in lại không hỗ trợ tính năng này. Đừng lo lắng, hãy thực hiện in hai mặt theo hướng dẫn dưới đây.
- Đầu tiên, các bạn copy hết dữ liệu sang Word Paste (hoặc vào Edit ⇒ chọn Paste special ⇒ chọn tiếp Microsoft Excel Worksheet Object và nhấn OK). Sau đó, các bạn dán sang bản Word và in 2 mặt trong Word theo chế độ chẵn lẻ. Hoặc các bạn cũng có thể copy trực tiếp trong Excel bằng lệnh Copy ⇒ chọn Paste Special ⇒ chọn Values và nhấn OK.
- Cuối cùng, các bạn tiến hành in tài liệu như cách in 2 mặt trong Word 2010, 2013, 2016,… ở bên trên là xong.
Cài đặt in 2 mặt trên máy in hỗ trợ in hai mặt
Đối với máy in có hỗ trợ tính năng in 2 mặt, các bạn muốn in file excel cần thực hiện theo các thao tác dưới đây:
Chọn File ⇒ nhấn Print ⇒ tiếp theo chọn Properties ⇒ Chọn đến Finishing ⇒ Đánh dấu hộp kiểm Print on both sides.
Hy vọng với những thông tin bên trên, các bạn có thể nắm rõ được cách in 2 mặt trên máy tính. Nếu có bất kỳ thắc mắc gì, hãy bình luận dưới bài viết để được giải đáp chi tiết nhất nhé!

