Cách tạo mật khẩu màn hình máy tính PC laptop Win 7/10 cực dễ
Để máy tính được bảo mật an toàn trong quá trình sử dụng thì mật khẩu là điều không thể thiếu. Tuy nhiên đối với người dùng mới không phải ai cũng biết cách tạo mật khẩu máy tính. Thấu hiểu được vấn đề này sau đây MÁY TÍNH GAME sẽ hướng dẫn bạn cách tạo mật khẩu máy tính, laptop Win 10 & Win7 siêu đơn giản và tiện lợi.
Tạo mật khẩu máy tính PC laptop Win 7
Máy tính ngày càng trở thành công cụ không thể thiếu trong cuộc sống và công việc của con người. Ngoài vấn đề làm việc và giải trí thì máy tính cũng là nơi lưu giữa những tài liệu cá nhân mà bạn không muốn chia sẻ với người khác. Cho nên việc tạo mật khẩu cho màn hình máy tính là điều vô cùng cần thiết.
Về cơ bản thì quy trình cài đặt mật khẩu cho máy tính PC laptop Win 7 vô cùng đơn giản mà bất cứ ai cũng có thể thực hiện. Để thực hiện tác vụ này bạn chỉ cần tuân thủ theo các bước sau:
Bước 1: Trước tiên nhìn vào góc trái màn hình bạn truy cập vào biểu tượng Menu start hoặc có thể nhấn phím có biểu tượng Window trên màn hình. Tiếp theo nhìn vào cột phía bên phải bạn sẽ thấy thanh Control Panel, click chuột vào đó.
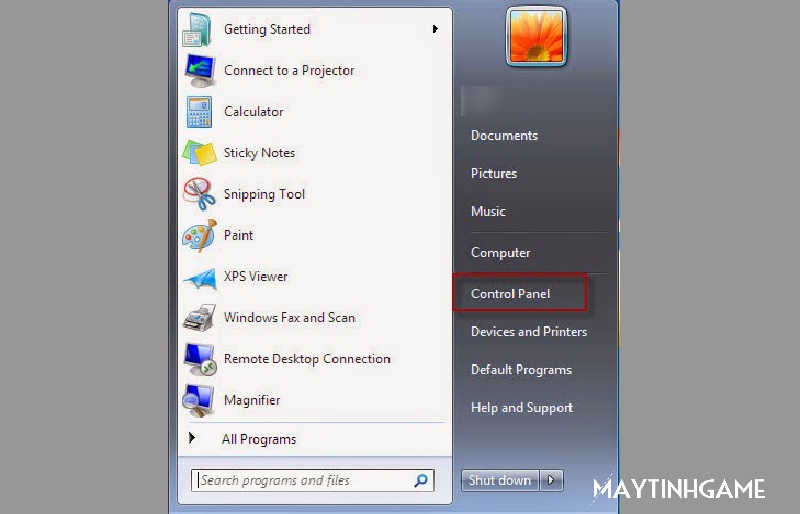
Bước 2: Màn hình sẽ hiển thị một cửa sổ mới, tại đây bạn truy cập vào User Account and family safe.
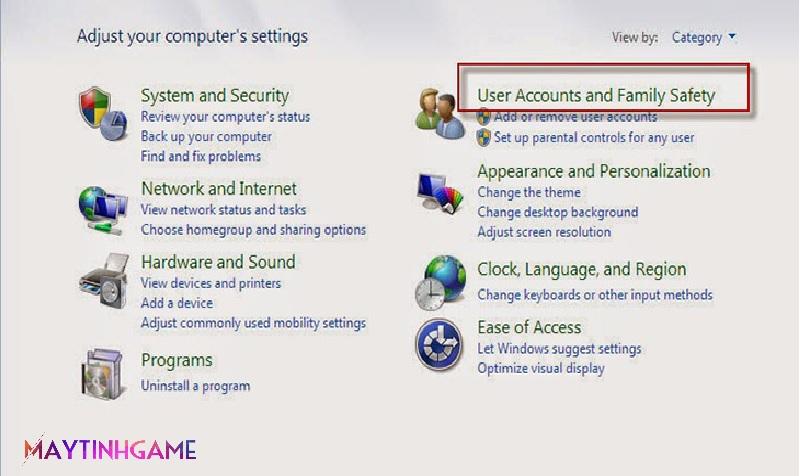
Bước 3: Một cửa sổ nữa sẽ được mở, chọn Change your Window password ngay phía dưới User Accounts.
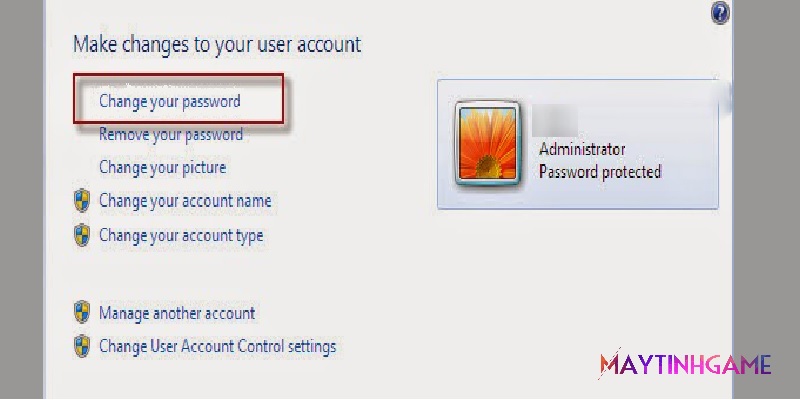
Bước 4: Tiếp tục chọn Change your password. Sau đó bạn sẽ thấy màn hình hiển thị 3 ô trống theo thứ tự là:
- Current password: Mật khẩu hiện tại
- New password: Mật khẩu mới.
- Confirm new password: Xác nhận mật khẩu mới.
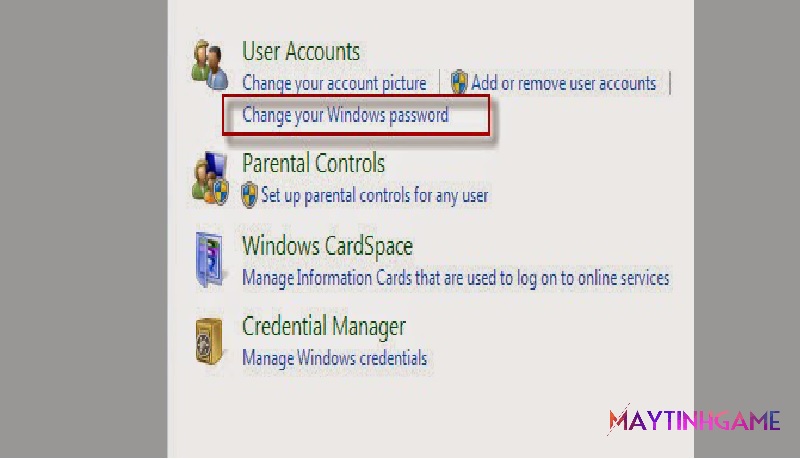
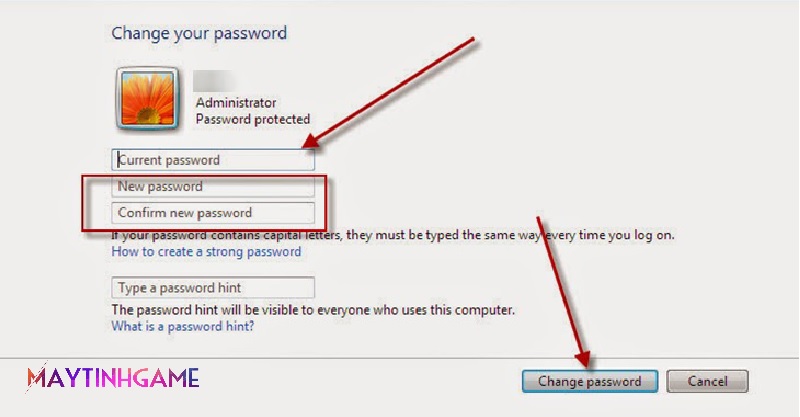
Hãy thực hiện nhập mật khẩu mà bạn muốn cài đặt vào sau đó chọn Change password. Vậy là bạn đã hoàn thành việc tạo mật khẩu cho máy tính với win 7 vô cùng nhanh chóng. Các bước này về cơ bản vô cùng đơn giản và dễ thực hiện nên hãy áp dụng ngay để đảm bảo an toàn cho thiết bị của bạn.
Cách tạo mật khẩu máy tính PC laptop Win 10
Đối với máy tính PC laptop Win 10 thì cách tạo mật khẩu cũng tương đối đơn giản bạn có thể áp dụng ngay. Sau đây chúng tôi sẽ giới thiệu cho bạn 3 cách siêu đơn giản để có thể tạo mật khẩu với Win 10.
Cách 1: Cách tạo mật khẩu cho máy tính với Window settings
Cách tạo mật khẩu máy tính này là cách cơ bản đầu tiên mà bạn nhất định phải nắm. Thao tác thực hiện bao gồm các bước sau:
Bước 1: Truy cập vào biểu tượng Start ở góc trái màn hình.
Bước 2: Cửa sổ Window sẽ hiển thị, bạn click vào biểu tượng Settings.
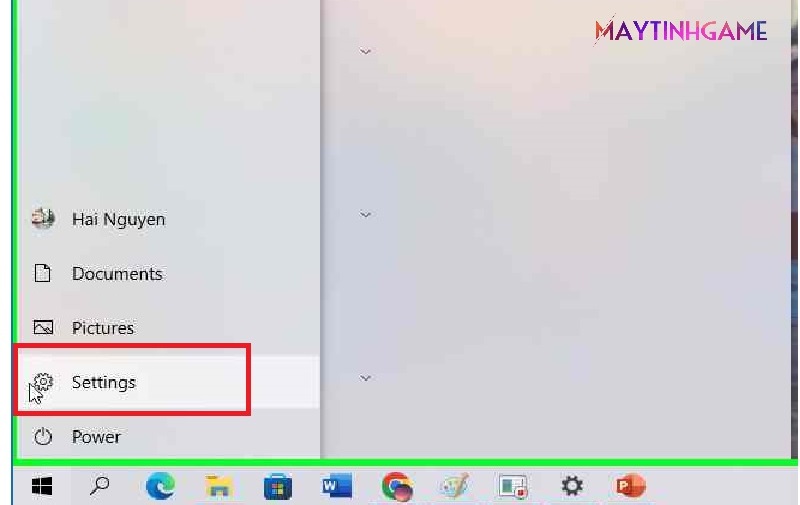
Bước 3: Chọn Accounts trong cửa sổ Settings.
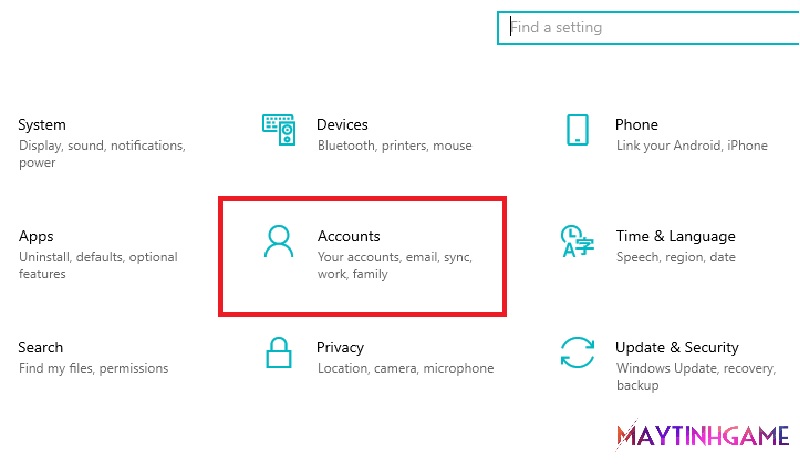
Bước 4: Cửa sổ mới sẽ xuất hiện, click ngay vào Sign-in options trong mục Accounts sau đó chọn Windows hello Pin > Change.
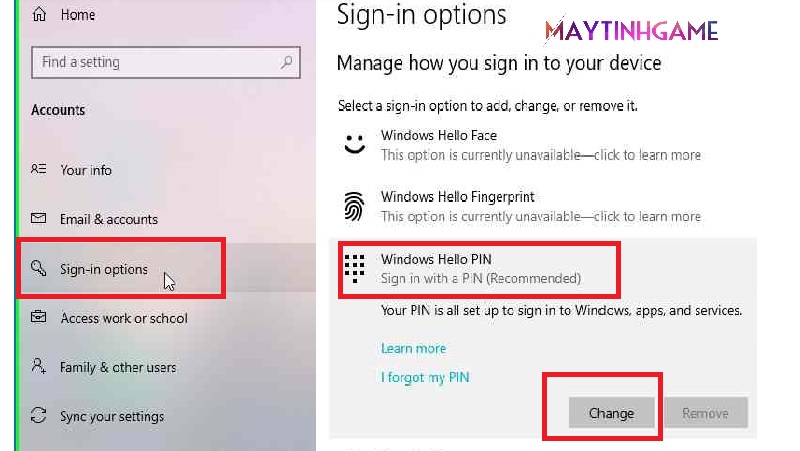
Bước 5: Tại cửa sổ Windows Security nhập mật khẩu mà bạn muốn đặt vào các ô trống như: Pin, New Pin, Confirm Pin > Chọn OK để hoàn thành thao tác.
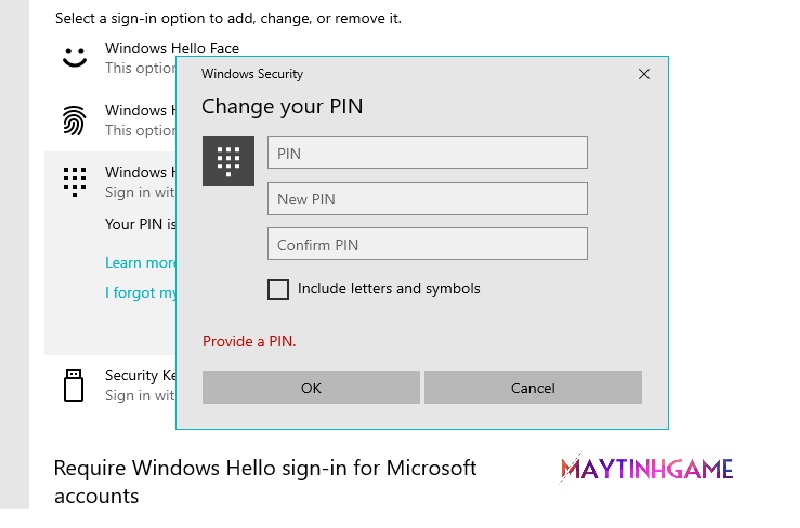
Cách 2: Cách tạo mật khẩu Win 10 qua tài khoản Microsoft
Đối với những người dùng đã sử dụng tài khoản Microsoft, bước 1 và bước 2 sẽ tương tự như tạo mật khẩu qua Settings. Và bắt đầu có sự thay đổi từ bước 3:
Bước 3: Truy cập vào Accounts trong cửa sổ settings, sau đó chọn Your info. Ở mục này bạn click vào Sign in with a local account instead.
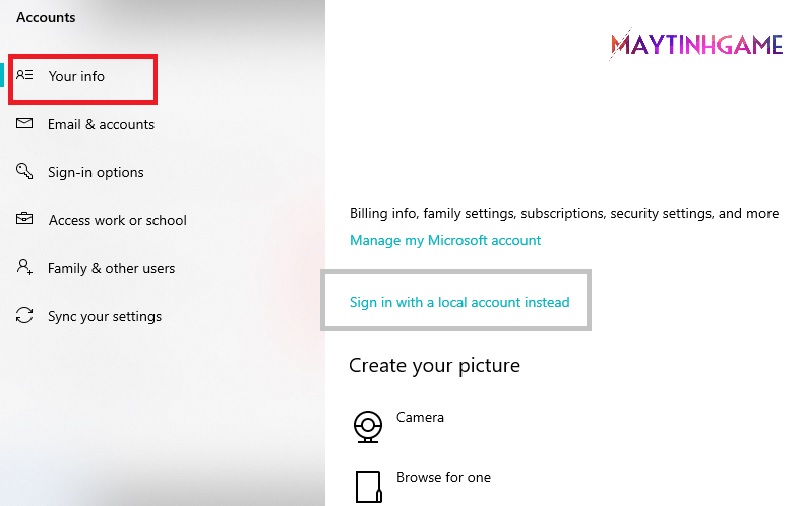
Bước 4: Nhập tài khoản Microsoft của bạn rồi chọn Next.
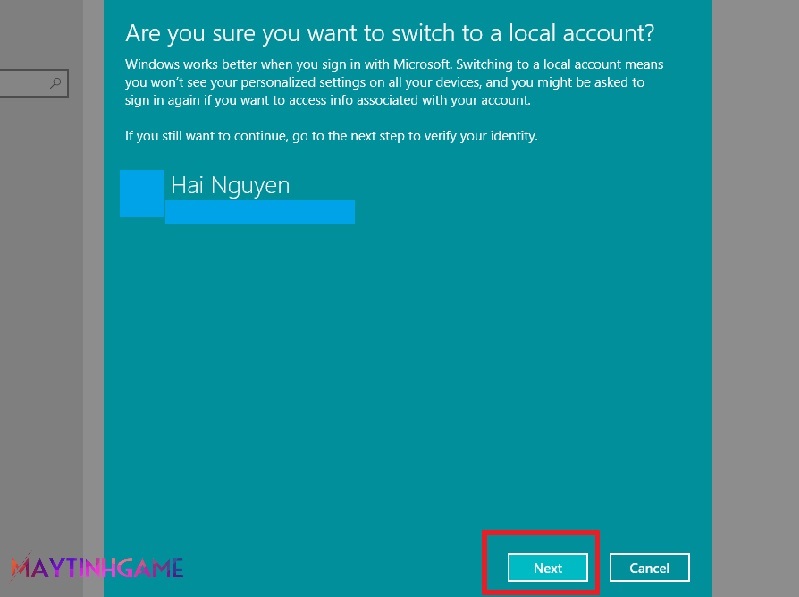
Bước 5: Tại đây bạn nhập mật khẩu rồi chọn Next. Để hoàn thành quy trình bạn cần tạo mã pin rồi ấn OK.
Cách 3: Cách tạo mật khẩu máy tính Win 10 với tổ hợp phím Ctrl + Alt + Delete
Để tạo mật khẩu máy tính trên Win 10, ngoài hai cách trên thì bạn có thể thao tác nhanh chóng hơn thông qua tổ hợp phím Ctrl + Alt + Delete. Để làm theo cách này, bạn cần có các bước như:
Bước 1: Chọn cùng lúc tôt hợp phím Ctrl + Alt + Delete.
Bước 2: Để thay đổi mật khẩu máy tính bạn chọn Change password.
Bước 3: Ngay lập tức màn hình sẽ hiển thị 3 ô trống bao gồm: Password, New Password, Confirm new password. Bạn điền mật khẩu bạn cần tạo vào các ô trống này sau đó ấn Ok để hoàn thành.
Với cách sử dụng tổ hợp phím bạn sẽ đơn giản hóa được nhiều bước trong quá trình tạo mật khẩu cho máy tính. Đây cũng là cách được nhiều người sử dụng nhất mà chúng tôi giới thiệu.
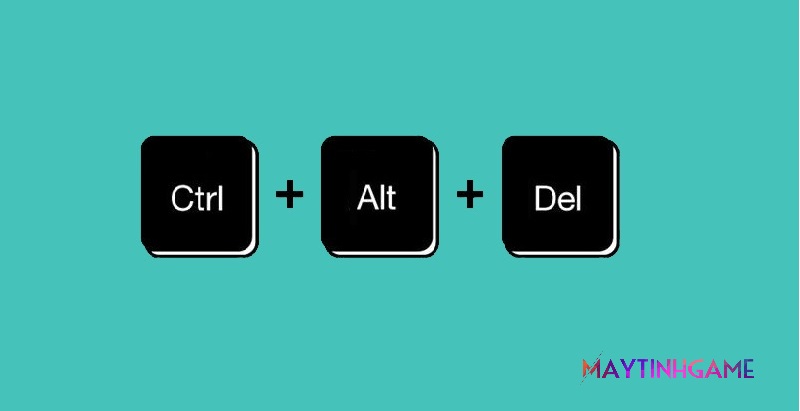
Trên đây là các cách tạo mật khẩu màn hình máy tính PC laptop Win 7/10 mà chúng tôi đã tổng hợp một cách chi tiết và cụ thể nhất. Các cách này siêu dễ ai cũng có thể áp dụng để bảo vệ an toàn cho thiết bị của mình. Hãy cài đặt mật khẩu ngay để đảm bảo máy tình của bạn luôn được bảo mật nhé.

