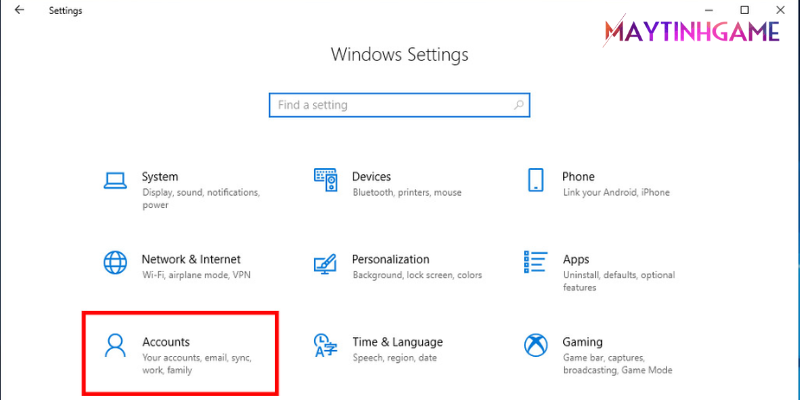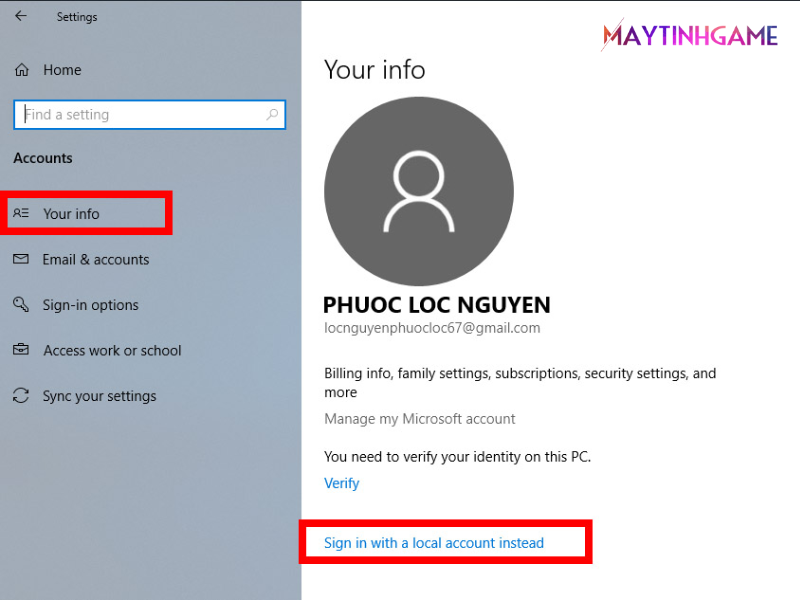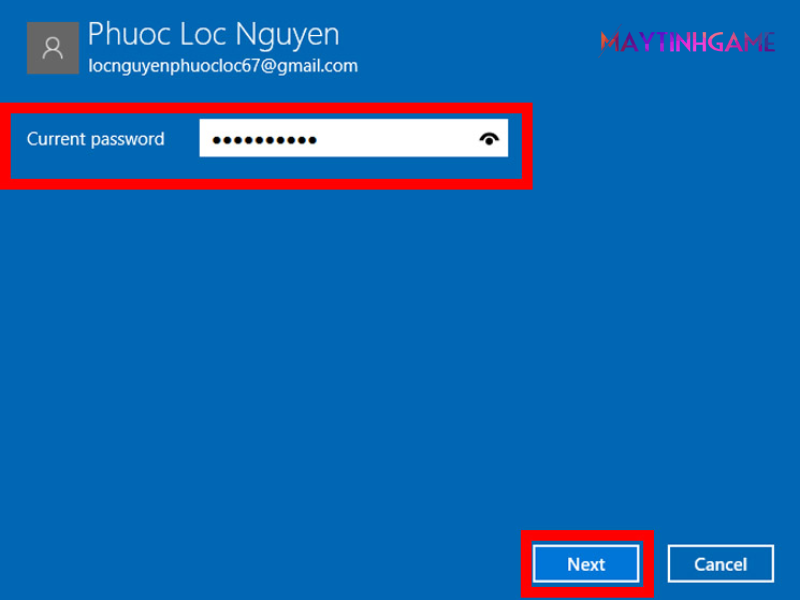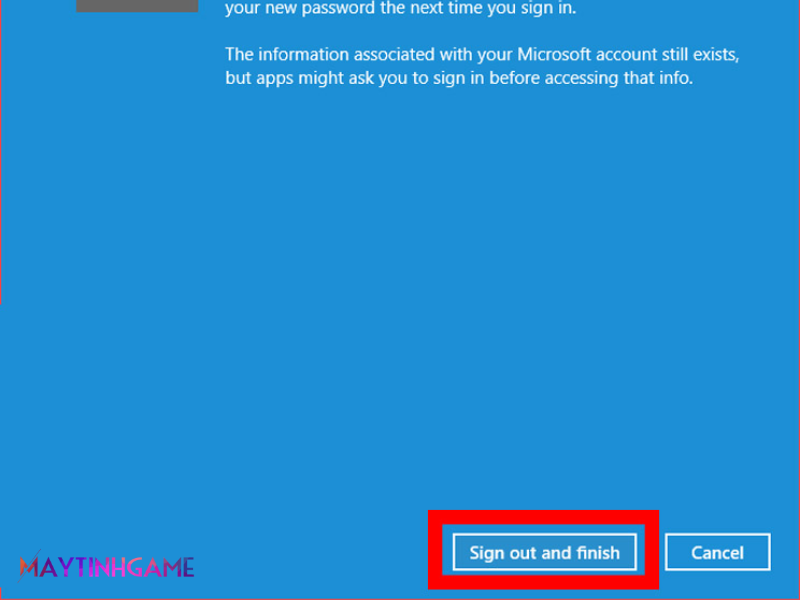Cách tắt mật khẩu màn hình Máy Tính, PC, Laptop, Win 7/10 cực dễ
Việc cài đặt mật khẩu cho máy tính sẽ giúp chúng ta bảo mật tối đa thông tin cá nhân hơn. Tuy nhiên, vẫn có những lúc chúng ta muốn tắt mật khẩu máy tính để giúp tiết kiệm thời gian mở máy? Vậy cách tắt mật khẩu máy tính như thế nào trên PC, Laptop win 7, win 10? Theo dõi bài viết dưới đây để được giải đáp chi tiết nhé!
Tại sao nên tắt mật khẩu trên máy tính?
Tắt mật khẩu máy tính chỉ nên áp dụng cho những trường hợp nhiều người cùng sử dụng chung một máy tính hoặc người không có nhiều dữ liệu cá nhân qua trọng. Việc này sẽ giúp tiết kiệm thời gian cho thao tác nhập mật khẩu mỗi lần mở máy tính.

Tuy nhiên, nếu như máy tính của bạn có chứa nhiều file, dữ liệu cá nhân quan trọng thì tốt hơn hết là nên sử dụng mật khẩu cho máy tính. Điều này sẽ giúp cho bạn tránh bị mất thông tin cá nhân hoặc những dữ liệu quan trọng.
Các bước tắt/xóa mật khẩu trên máy tính win 7/10 bằng Netplwiz
Làm thế nào để tắt mật khẩu Win 10 hoặc Win 7 nhanh, dễ thao tác? Sau đây chúng tôi sẽ hướng dẫn cho bạn cách xóa mật khẩu máy tính bằng Netplwiz siêu dễ thực hiện với các bước sau:
- Bước 1: Thao tác nhấn tổ hợp phím Windows + R để mở lệnh Run. Ở trong mục Open thì bạn nhập vào Netplwiz, sau đó nhấn vào Enter.
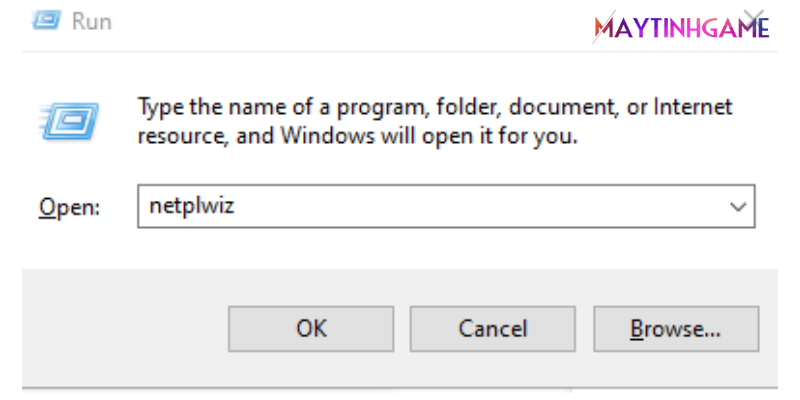
- Bước 2: Khi màn hình máy tính xuất hiện cửa sổ User Account, người dùng chọn vào tab User, sau đó chọn tài khoản muốn xóa mật khẩu. Tiếp tục, bỏ tích ở khung Users must enter a user name and password to use this computer, rồi chọn mục Apply
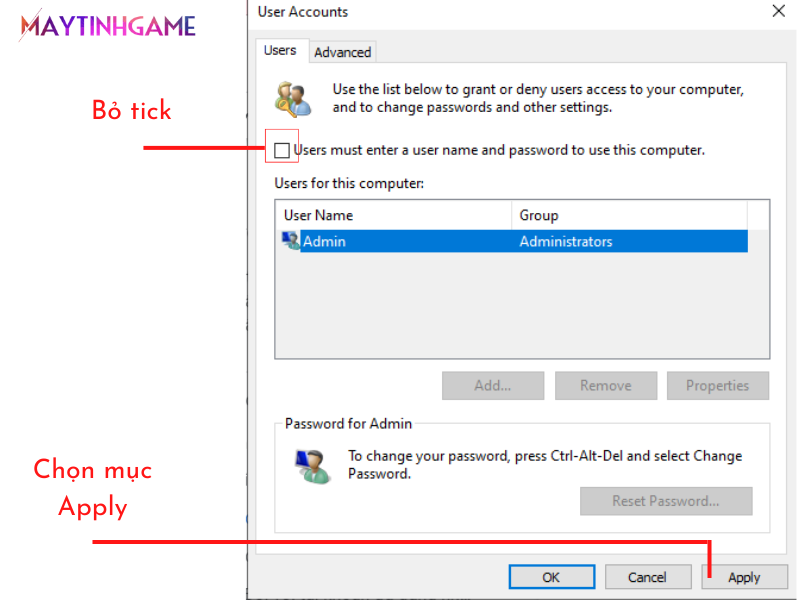
- Bước 3: Lúc màn hình xuất hiện cửa sổ thì bạn sẽ điền mật khẩu trước đó, sau đó xác nhận lại mật khẩu, rồi nhấn OK để hoàn tất quá trình tắt mật mật khẩu đăng nhập màn hình máy tính.
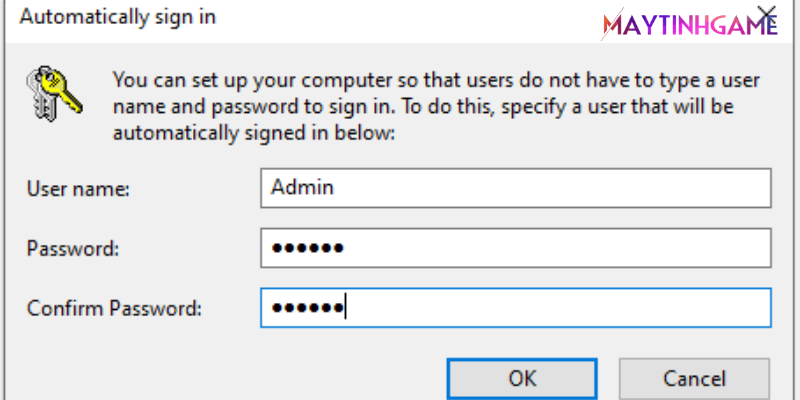
Cách tắt mật khẩu máy tính trên win 7/10 bằng cài đặt
Một cách tắt mật khẩu máy tính siêu đơn giản, dễ thao tác đó là sử dụng phần mềm Microsoft. Để thực hiện cách này, thì bạn cần thực hiện theo các bước như sau:
Đối với tài khoản đã đăng nhập Microsoft
Đối với những tài khoản người dùng đã đăng nhập vào Microsoft thì để tắt mật khẩu Win 10 hoặc Win 7 thì chỉ cần thực hiện theo các bước như sau:
- Bước 1: Nhấn tổ hợp phím Windows + I, sau đó nhấn mục Settings rồi chọn Account
- Bước 2: Nhấp chọn vào mục Your Info, sau đó tiến hành thao tác chọn Sign in with a local account instead
- Bước 3: Nhập mật khẩu tài khoản Microsoft của bạn rồi nhấn vào Next
- Bước 4: Một cửa sổ mới xuất hiện, nếu như muốn xóa mật khẩu đăng nhập thì bạn không cần điền mật khẩu rồi bấm chọn Next
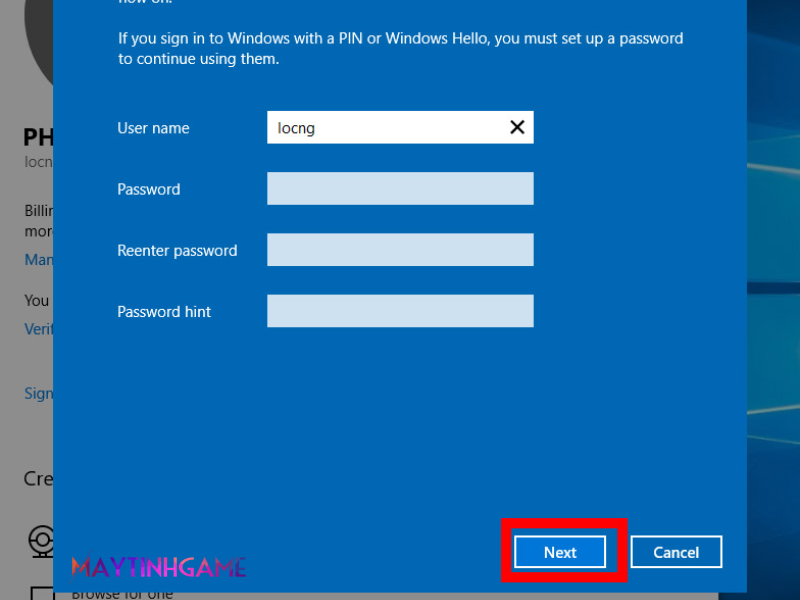
- Bước 5: Cuối cùng, nhấn chọn mục Sign out and Finish để hoàn thành quá trình tắt mật khẩu Win 10, Win 7
Đối với tài khoản chưa đăng nhập Microsoft
Còn đối với những tài khoản mà chưa đăng nhập Microsoft thì bạn chỉ cần thực hiện theo các bước như sau:
- Bước 1: Nhấn tổ hợp phím Windows + I để tiến hành mở mục Settings (Cài đặt), sau đó chọn mục Account.
- Bước 2: Nhấn chọn vào mục tab Sign-in Options, sau đó chọn Change ở mục Password.
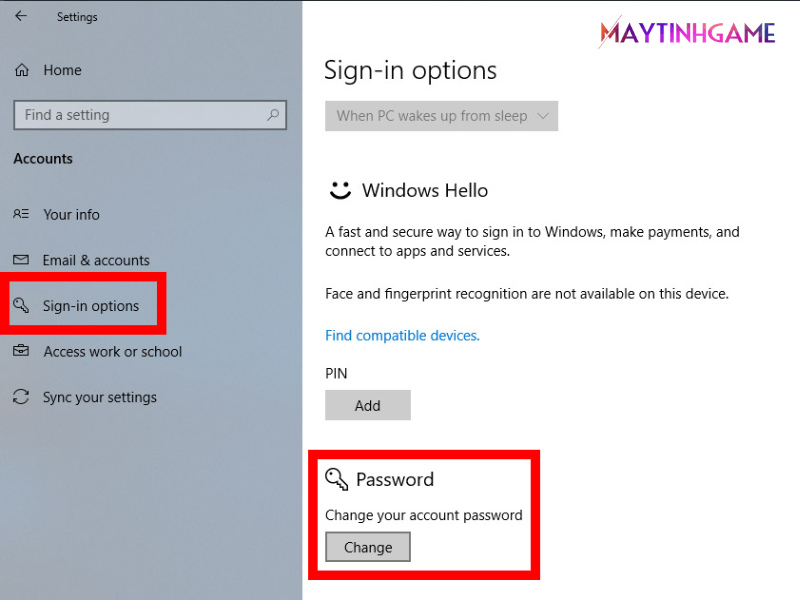
- Bước 3: Khi cửa sổ mới xuất hiện trên màn hình máy tính thì bạn hãy điền mật khẩu của tài khoản Local đang dùng, rồi bấm chọn Next
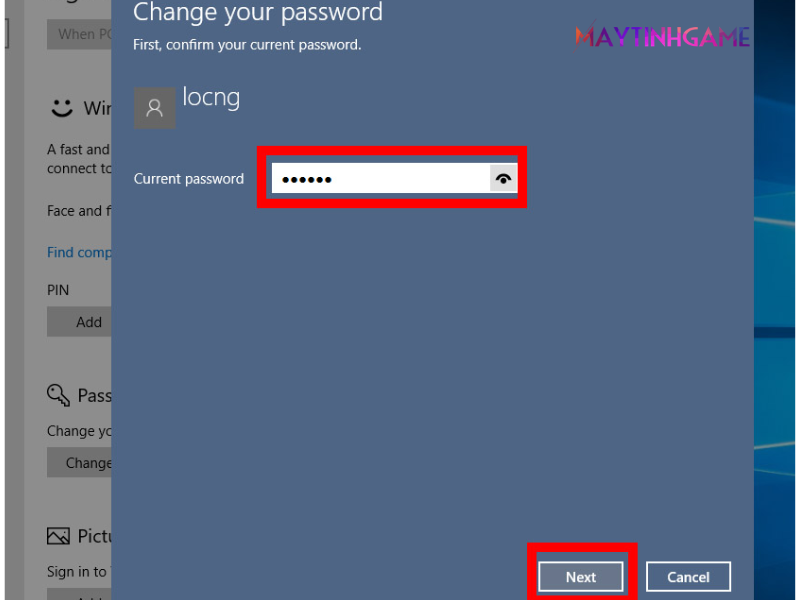
- Bước 4: Ở cửa số cuối cùng thì bạn bỏ trống ô điền mật khẩu, rồi chọn Next là hoàn tất thao tác tắt mật khẩu máy tính.
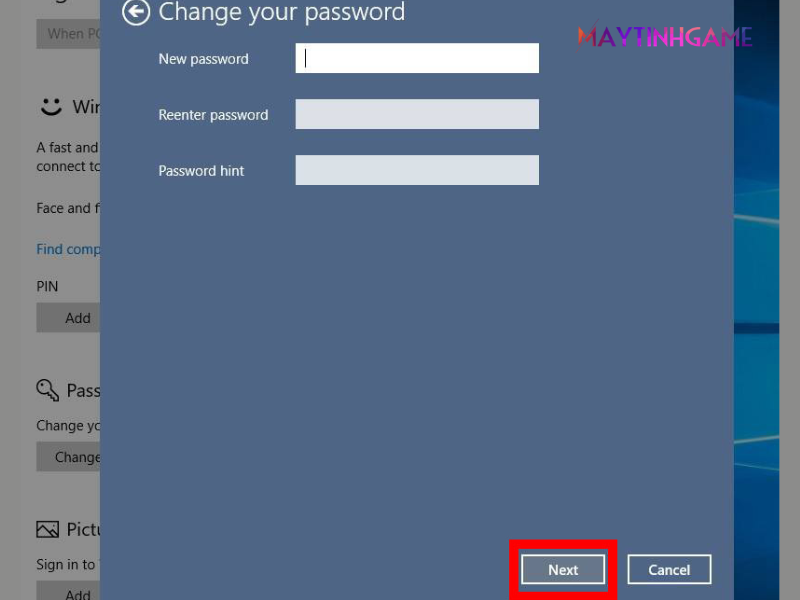
Cách tắt/xóa mật khẩu máy tính Win7, Win XP, Vista
Bật mí riêng với những phiên bản hệ điều hành cũ như Windows 7, XP hoặc Vista thì cách tắt mật khẩu PC cũng thực hiện khá đơn giản, áp dụng theo các bước hướng dẫn như sau:
- Bước 1: Ở mục Start, tiến hành mở Control Panel > chọn mục User Account and Family Safety đối với hệ điều hành Win 7 và User Accounts đối với hệ điều hành XP hoặc Vista.
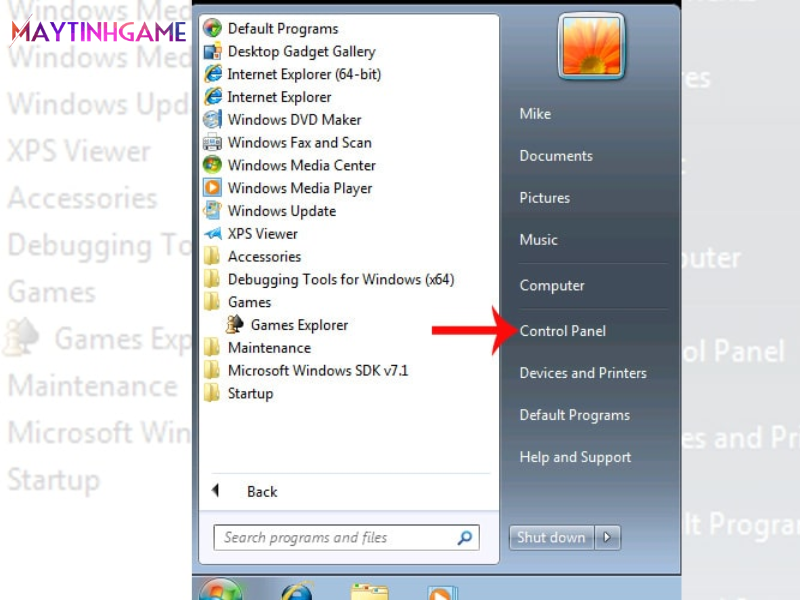
- Bước 2: Ở mục User Accounts thì bạn hãy bấm chọn vào dòng Make changes to your user account area of the User Accounts, sau đó chọn mục Remove your password. Đối với hệ điều hành Windows XP thì bạn hãy chọn mục Or pick an account to change, sau đó nhấn vào Remove my password.
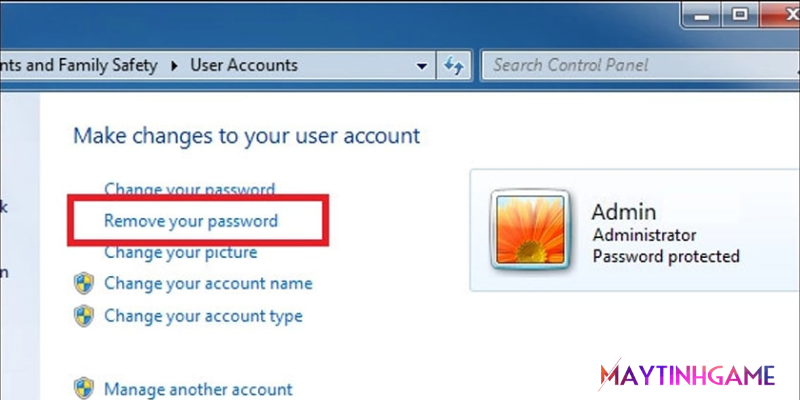
- Bước 3: Cuối cùng nhập mật khẩu máy tính của bạn rồi chọn vào mục Remove Password để hoàn tất thao tác tắt mật khẩu máy tính.
Như vậy, ở bài viết, chúng tôi đã hướng dẫn chi tiết cho bạn cách tắt mật khẩu máy tính Win 10, Win 7 siêu dễ mà ai cũng có thể thực hiện được. Qua đây, bạn cũng nên lưu ý chỉ nên tắt mật khẩu khi máy không có thông tin quan trọng hoặc quá nhiều người dùng chung một máy. Còn đối với máy cá nhân thì vẫn nên cài mật khẩu để giúp bảo mật tốt hơn.